Overview:
- Review your Wiise Payroll Data
- Reconcile Superannuation payments
- Process Final Pay Runs
- Submit Single Touch Payroll (STP) finalisation
- Issue payment summaries (if applicable)
- Update Tax and Superannuation rates for the new financial year
- Notify employees of finalisation
Why do you finalise your EOFY?
EOFY for payroll involves finalising employee payments, verifying all pay details, and submitting required reports to meet tax obligations. This ensures accuracy for both tax records and employee summaries, wrapping up the year for the business.
How to finalise your EOFY?
Completing the end-of-year tasks in Wiise Payroll involves several key steps to ensure compliance, accuracy, and smooth transition into the next financial year. Here is a detailed guide:
1. Review your Wiise Payroll Data
You’ll need to generate a Payroll Detailed activity report and Employee details report to reconcile each employee’s YTD earnings, tax, superannuation and deduction between your payroll data and your general ledger. This ensures accuracy in reporting to the ATO.
Note: The Payroll Detailed activity report reflects actual payroll transactions recorded within Wiise Payroll.
Note: The Employee details report reflects data based on information within each employee's card.
Generate the Payroll Detailed activity report
- Select the Reports menu in Wiise Payroll.
- Then, select Detailed activity report in the Payroll section.

Note: A detailed activity report is a breakdown of activity by location per employee over a period. - The Detailed Activity Report page displays.

- Filter and update the following fields.
- Select the blue arrows to change from Data filter to a Pay Run filter.
- Select a Pay Schedule
- Update the Group By field
- Select either the Earnings location, Earnings roll up reporting location or Employee default location
- Update the Earning location field
- Update your Employing entity filter
- You can select to show post-tax deductions
- You can select to show Location totals only
- You can include employee pay run breakdown
- Then, select Run report to generate the report directly in Wiise Payroll or download the report in a CSV, Excel or PDF format to your desktop.

- You’ve generated the Payroll Detailed activity report.
- Filter and update the following fields.
Generate the Employee details report
- Select the Reports menu in Wiise Payroll.
- Then, select Employee details report in the Employee section.
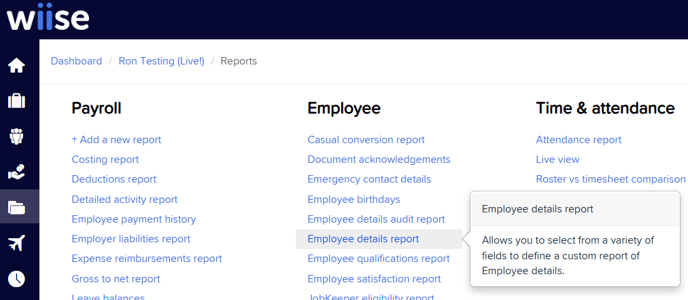
- The Employee details report displays.

- Select from the following fields to update your filter options.
-
- Employee
- Employee default location
- Pay Schedule
- Employment status
- Employees start date
- Update the Display columns to determine the criteria you want to see in your report.
- Employing entity
- Then, select Run report to generate the report directly in Wiise Payroll or download the report in a CSV, Excel or PDF format to your desktop.

- You’ve generated the Employee details report.
2. Reconcile Superannuation Payments
You’ll need to confirm that all superannuation payments are up to date and correctly paid. Make sure all payments for the financial year are cleared by 30 June to avoid compliance issues.
Run a Superannuation Payments report and reconcile against the payments made. Verify that payments have been lodged with the superannuation clearing house and that there are no outstanding amounts.
Generate the Superannuation contribution reporting
- Select the Reports menu in Wiise Payroll.
- Then, select Super Contributions in the Payroll section.

- The Super contributions report page displays.

- Select from the following fields to update your filter options.
- Select the blue arrows to change from a Data filter to a Pay Run filter
- Update the Pay Schedule
- Update the Location
- Update the Employee you’re selecting
- Update the Contribution Type
- Update Group by
- Update the Employing entity
- Then, select Run report to generate the report directly in Wiise Payroll or download the report format of your choice to your desktop.

- You’ve generated the Super Contributions report on your screen.
Note: Here’s the super guarantee percentage that you can get from the ATO website on how much super to pay to your employees.
- Select from the following fields to update your filter options.
Generate a summary of your super batch payments
You can download a summary of your super batch payments to verify that they have been lodged with the superannuation clearing house and that there are no outstanding amounts.
- Select Business Settings on the top left-corner menu icons. From the drop-down menu, select Super Payments.

- The Super Payments page displays.

- Make your filter selections. Then, select Filter. You can download reports into Excel, CSV or PDF format.
- You’ve generated an overview of your super batch payments.
3. Process Final Pay Runs
You’ll need to complete any outstanding pay runs for the financial year and ensure that each pay run is processed and lodged with the ATO if required.
Note: To keep data clean, process any adjustments separately rather than in the final pay run.
Note: Find out how to process pay runs.
Note: Find out how to see the Wiise Pay Run Insights widget on your Wiise landing page so you’re up to date with the pay run status.
4. Submit Single Touch Payroll (STP) finalisation
You’ll need to submit an end-of-year STP finalisation report to the ATO after completing all pay runs for the financial year. Review YTD figures to ensure accuracy and correct any discrepancies.
Note: For employees paid on multiple pay schedules during the year, simply complete the finalisation event for their current pay schedule. After creating a finalisation event for a pay schedule, that schedule is fully finalised.
When all pay schedules are finalised, any updates can be made by creating an Amended Finalisation Event for a specific schedule or by selecting all pay schedules
- Select the Report menu in Wiise Payroll.
- Select Single Touch Payroll in the ATO Reporting section.

- The Single Touch Payroll page displays.

- Select Start Finalisation process.
- The Pay Schedule page displays. Filter to the required Financial year and Pay Schedule.

- Select Next.
- Check that the payroll data is accurate by confirming the Year to Date (YTD) totals at the bottom of each column for employees in this finalisation event.
Note: The finalisation event includes all employees paid during the financial year who haven’t been marked as final in a previous event. The Is Final checkbox cannot be edited, as it indicates to the ATO that no further payments will be made to these employees for the financial year. You may see warnings on your screen. All warnings must be cleared before proceeding to the next stage.
- Select Next.
- The Enter Reportable Fringe Benefits page displays.

Note: If you have no employees with Reportable Fringe Benefits Amounts (RFBA) select Next. If you do have employees update their RFB details individually or bulk import the RFB details by selecting Actions and make your required selections. - In the next screen, the Request Client Authority page displays.

- Select the user who will approve the finalisation event and enter any required notes in the Notes field.
- Select Next.
- The Lodge Finalisation Event page displays.

- Select I Acknowledge the Terms and Conditions check box.
- Select the Lodge Finalisation Event button.
- The finalisation lodgement screen confirmation displays.

- You can return to the Wiise Payroll Dashboard or back to the finalisation event where you keep track of the status of the event.
- The lodged STP finalisation event informs ATO that the payroll for the financial year is complete.
- You’ve submitted the Single Touch Payroll (STP) finalisation to ATO.
5. Issue Payment Summaries (if applicable)
For employees not reported through STP, prepare and issue payment summaries. Generate these summaries in the Wiise Payroll Reports section and distribute them to the relevant employees. While STP covers most employees, ensure any excluded receive their summaries.
Generate the Payment Summary Annual report
- Select the Report menu in Wiise Payroll.
- Select Payment Summaries in the ATO reporting section.
- The Payment Summaries page displays.

Note: You must issue payment summaries to employees by the 14th of July. Once you publish your payment summary, lodge your payment summary annual report to the ATO by the 14th of August.
Note: Generate the Payment Summary Annual report and select the download format as EMPDUPE. You’ll need to lodge an EMPDUPE file to ATO by August 14. Make sure you’ve published the payment summaries for your employees before you lodge. Save the file to your desktop and then log into the ATO online portal and import the EMPDUPE file.
- The Payment Summaries page displays.
- You’ve generated the Payment Summary Annual report in Wiise Payroll.
6. Update Tax and Superannuation Rates for the New Financial Year
Check for any updates in tax and superannuation rates that might apply for the new financial year. Wiise Payroll usually updates these automatically, but it’s good practice to review to confirm.
Note: You can bulk import employees to update the changes to their tax and superannuation rates.
7. Notify Employees of finalisation
You’ll need to inform employees that their payment summaries or income statements are ready. Employees under STP can view them through myGov. You may send a courtesy email or message via Wiise as a reminder.
Note: Encourage employees to check their income statements for accuracy and reach out with any questions.
Note: Completing these steps ensures your payroll year ends accurately and you’re well-prepared for the next financial year.
Note: Set deadlines and plan each step to finish by 30 June.
Note: Keep the team informed and share deadlines and tasks with Payroll and Finance teams.
Note: Get support if needed for any discrepencies and contact Wiise Support or your accountant before finalising.
What’s next?
Find out all you need to know about Wiise Payroll.
If you have any questions, please reach out to support@wiise.com
