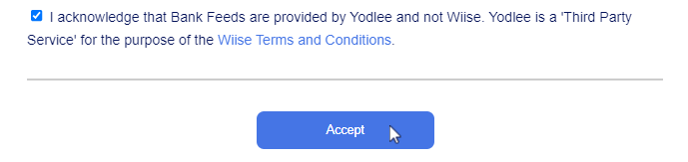Overview:
- See which bank feeds are available.
- Set up Yodlee bank feeds in Wiise.
- Add a new bank account feed to Wiise.
- Link to your Wiise bank account card and set up reconciliation frequency.
Bank feeds available in Wiise New Zealand
Wiise currently offers bank feeds in New Zealand via Yodlee’s web scraping technology.
To check whether your specific business banking product is supported via Yodlee bank feeds, contact your bank. If your account type isn't eligible, you can manually import your bank statements into Wiise.
Find out how to set up bank feeds in Wiise New Zealand.
Open Banking bank feeds in New Zealand coming soon
New Zealand banks are currently enabling Open Banking bank feeds but have not provided access to providers. Wiise is monitoring the rollout to ensure coverage for our customers and we are working with bank feed providers to support Open Banking bank feeds in the near future.
Current supported banks
Envestnet Yodlee offers access to a range of business banking product via New Zealand banks, including the following:
- AIA (Sovereign) (New Zealand)
- AMP (New Zealand)
- ASB Bank (New Zealand)
- BNZ (Business) (New Zealand)
- Heartland (New Zealand)
- HSBC (New Zealand)
- Kiwibank (New Zealand)
- Rabobank (New Zealand)
- SBS Bank (New Zealand)
- The Co-operative (New Zealand)
- TSB Bank (New Zealand)
- Westpac (New Zealand)
This coverage may be affected by changes to banking infrastructure.
Note: ANZ Bank (New Zealand): Yodlee bank feeds for ANZ aren't supported at the moment because ANZ has added a CAPTCHA at login. This security feature blocks automated access, which stops Yodlee from retrieving your bank transactions.
Eligible account types
- Everyday transaction accounts with a Bank Account No.
Unsupported account types
- Credit card accounts
- International bank accounts
- Trust accounts.
If your account type isn't eligible for a Yodlee feed, you can manually import your bank statements into Wiise.
Note: The list of all supported bank transaction feeds are updated overnight by Yodlee with post bank transaction data from the previous day. Pending transactions won't be imported.
Before you get started
Overview of steps:
1. Check that you have set up your Bank Account Card.
2. Ensure you have the right permissions.
3. Enable bank feeds in Wiise.
4. Use the bank feed wizard to connect your bank account feed.
5. Bank feeds are registered in Wiise. You can then complete your setup.
1. Ensure you have set up your Bank Account Card
Before you set up a bank feed, make sure that your have your Bank Account Card set up. You can find how to do this here.
2. Ensure you have the right permissions
Wiise permissions
You will need to be assigned one of the following roles to set up bank feeds:
- Business Manager
- Business Manager Evaluation
- Accountant
You must also be set up as a Banking Officer to use Wiise Bank Feeds.
You can check your permissions with your system administrator. If you don't have the right permissions, reach out to your system administrator to enable your access in Wiise.
Bank permissions
To enable bank feeds you will need to have the right delegation of authority and bank access. These are controlled by your bank account administrator, which is typically your CFO or Financial Controller.
3. Enable bank feeds in Wiise
- Select the Enable bank feeds button on Wiise Insights which can be found on your Wiise landing page (role centre).
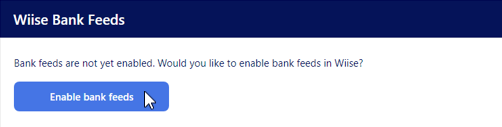
- The Wiise Privacy Policy: New Zealand displays. At the bottom of the page, the Accept button is greyed out. Select the tick box to acknowledge the terms and conditions. Then, select Accept to complete the approval of the policy.

- Select OK to close the page.
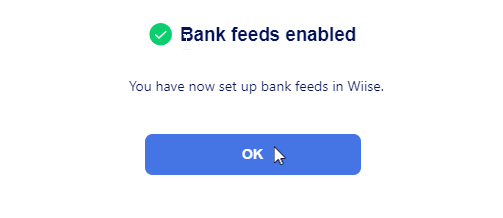
- You have now enabled the bank feed features in Wiise.
- You can now add a bank account.
4. Add a new bank feed
- Select Add a bank account on the Wiise Bank Feeds panel on your Wiise landing page.
Note: When you’ve enabled bank feed features, the bank feeds show enabled on your Wiise Bank Feeds panel.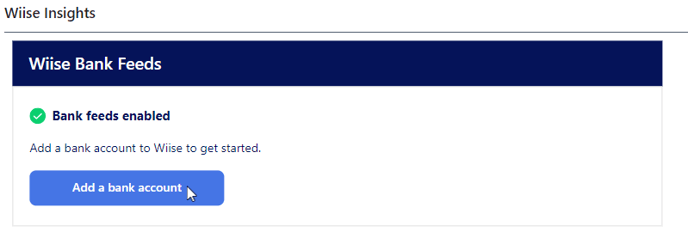
- You will be asked whether you have the correct permissions with your bank to set up bank feeds. You can usually check these permissions in your business banking portal.

- Check whether you have the correct permissions. If you don't have the delegated authority to add this account, then contact your bank account administrator.
- Once you have the correct permissions, ensure you have enabled your business banking account to share data with Envestnet Yodlee. You may need to reach out to your bank to do this.
- Once these steps have been completed, select both boxes and select Next.
- The Wiise Privacy Policy: New Zealand page displays. Read the privacy policy and scroll down to the bottom of the page. The Accept button is greyed out.
- A list of popular banks is displayed. If unsure, you can search for your bank using the search functionality.

- Select the bank and use your online banking username and password to login.

- Select the Submit button when you’re done. This will log you into your bank account.
Note: If you’ve forgotten your password, you can request a password reset. - You’ll get a SUCCESS message display after you’ve successfully logged in.
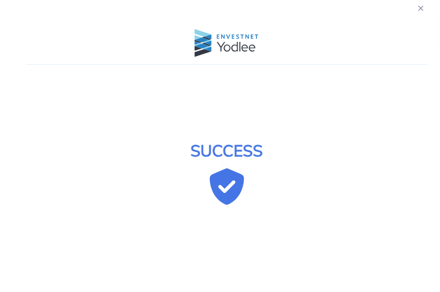
- If multiple accounts are added, select enable all accounts. Otherwise, select each account individually. Then, select Connect bank feed.
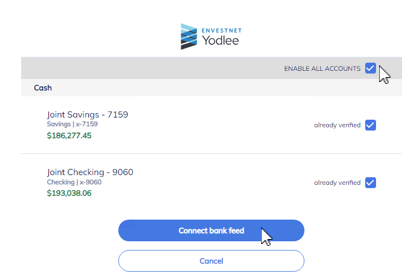
8. Your connected bank feeds will be added to the Wiise Bank Feeds panel in your Wiise landing page as pending while your bank feed is set up. This typically takes up to 24 hours to connect your bank data.

9. To check the status of your bank feed, go to the Linked Bank Accounts page and look at the Status column. This will show three status:
- Pending: This is awaiting data from you bank to complete the setup.
- Pending linkage: Your bank feed is active and needs to be linked to your Bank Account Card.
- Active: Your bank feed is active and linked to your Bank Account Card.
5. Link your bank feed to your Bank Account Card
- Search for Linked Bank Accounts from the top right-hand corner of the page. The Linked Bank Accounts page displays.

Note: This view shows a bank feed that is not linked to a Bank Account Card, which is evident from the Status (Pending link) and the missing Wiise Bank Account number. - Select Edit List to update the fields.
- Select the row you want to link the bank account.
- Then, select the field Wiise Bank Account and use the drop-down to select the bank account code.
Note: If the bank account does not exist, you'll need to set up a new bank account before you can link the bank feed.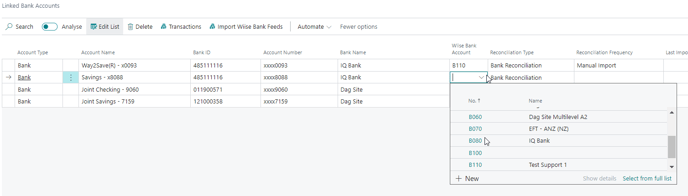
- Select the drop-down menu in Reconciliation Type. Here are the options:
- Bank Reconciliation: when you select this option, imported transactions are linked with a Bank Account Reconciliation. This is the default option.
- Payment Reconciliation: when you select this option, imported transactions are linked with Payment Reconciliation Journals.
- Select the drop-down menu in Reconciliation Frequency. Here are the options:
- Automatic Daily: imported transactions are added to a new reconciliation for processing each day.
Note: You may end up with multiple outstanding reconciliations if you don't process imported transactions daily. - Automatic Single Reconciliation: imported transactions are added to an existing open reconciliation. If none exists, a new one is created.
- Manual Import: no reconciliations will be created automatically, and transactions will not be linked.
Note: By default, when you first set up your bank account feed, your reconciliation frequency is set to Manual Import. You'll need to import bank transactions of your unposted reconciliations by selecting Import Wiise Bank Feeds on the Linked Bank Accounts page.
Note: If you want to see a history of all imported linked bank transactions, select Transactions on the Linked Bank Accounts page.
- Automatic Daily: imported transactions are added to a new reconciliation for processing each day.
- You’ve now linked your bank account to your bank feeds. You can review them in the Wiise Bank Feeds panel on the landing page.
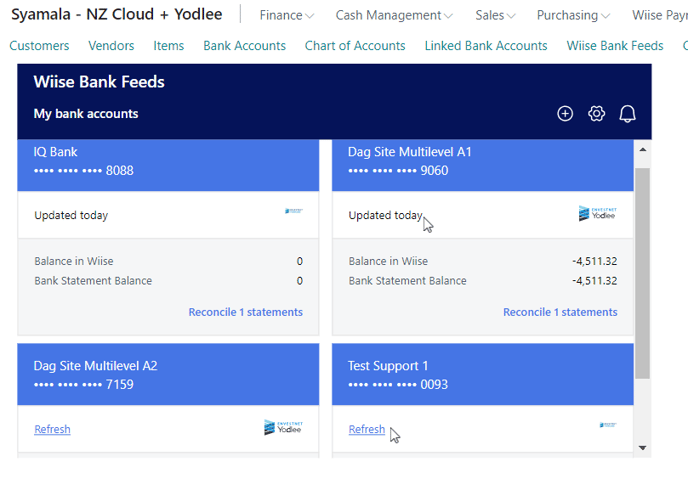
6. Updating your bank transactions
Automatic Daily Updates
When you set up your reconciliation frequency to Automatic Daily, you'll see the last updated date on your bank feed panel every morning.
If your bank feed has updated overnight, this will show as 'Updated today'.
Sometimes, there may be events that impact your bank's transmission of banking data. If your bank feed has not updated, it will show the last updated date and a Refresh button.
Select the Refresh button to manually trigger an import of bank transactions.
Note: Bank transaction feeds are updated overnight with data from the previous day. Only posted transactions will be imported into Wiise.
What’s next?
You can now reconcile statements using the bank account reconciliation or payment reconciliation methods based on the reconciliation frequency you’ve set up on your linked bank account.
Having trouble?
- Check our bank feed system status updates
- Find more help using our bank feed troubleshooting guide