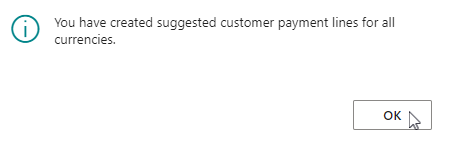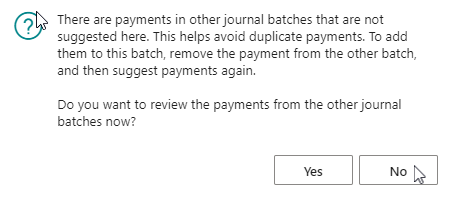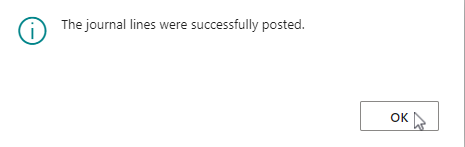Overview:
- Use a cash receipts journal in Wiise
- Create a Direct Debit file
Why create a direct debit file?
Setting up a cash receipts journal is an accounts receivable process that can be used to record the collection of payments from your customers. Using the Wiise Direct Debit function, you can withdraw money owed to your business from your customers nominated bank account.
Note: You'd need a direct debit authority completed by your customer to use the direct debit function in Wiise.
How to create a direct debit file
When you've set up direct debit for your bank account and set up your customer’s direct debit bank account, you can create a direct debit file based on entries in the cash receipts journal.
There are two ways to create a Direct Debit payment file from your cash receipts journal. You can use the Suggest Customer Payment option. Using the Suggest Customer Payment function, you can automatically add amounts for invoices that are due based on the options selected during the process. Or you can add lines manually to your cash receipts journal.
Add payment lines with Suggest Customer Payment option.
- Start from the Wiise landing page (role centre) and select Cash Management. Then, select Cash Receipts Journal.

- You’ll see a list of journal batch names for cash receipts journals.

- Select the cash receipts journal batch name that you’ve set up for direct debit collection. You can do this by selecting the Name of the cash receipts journal. Alternatively, you can first highlight the row of the payment journal, then select the Process menu, and then select Edit Journal.
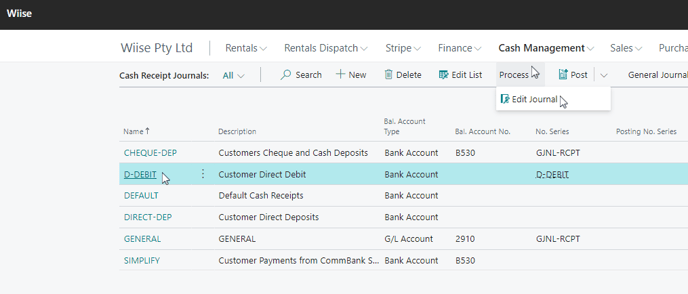
Note: From the cash receipts journals edit task view, you can suggest customer payments. This will create payment suggestions lines in the cash receipts journal. - Select the Process menu. In the drop-down option, select Suggest Customer Payments.

- The Suggest Customer Payment prompt opens. Fill in the fields in the Options section.
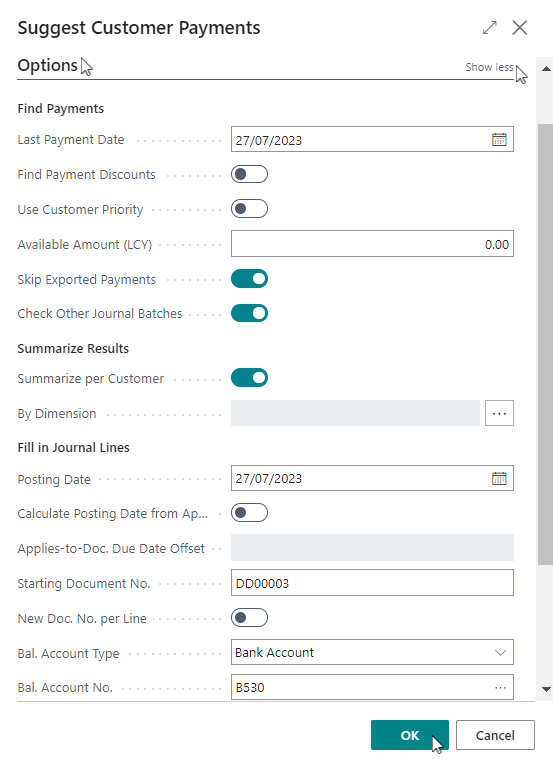
- Select Show more from the Options section to see more fields.
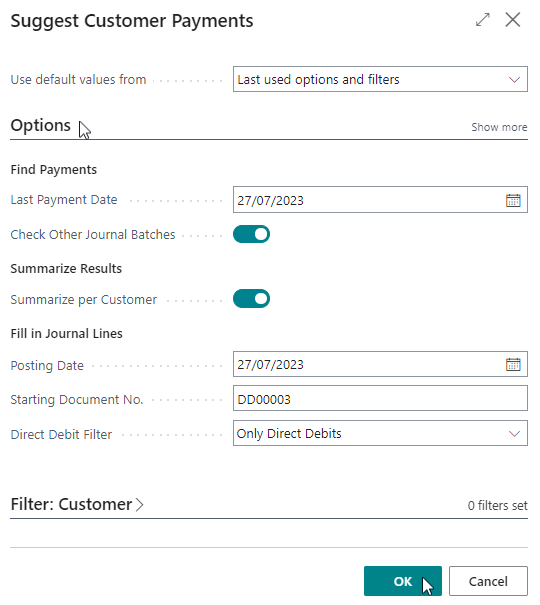
- Fill in the following fields:
- The Last Payment Date is the payment date for the last payment completed by customers.
- Enable Summarise per Customer. When selected, this toggle creates one line for each customer. If selected as No, the payment lines show up as one line per invoice.
- Add the Bal. Account Type and Bal. Account No. for the bank account you’ve enabled for direct debit.
- As you only want direct debit payment from the customer electronically, update the Direct Debit filter to Only Direct Debits.
- When you’ve finished, select OK.
- When processed, you’ll see the following prompt.
- The next prompt asks if you want to review the payments from the other journal batches.
- The customer payments that match your selected options will show as cash receipt journal lines. You’ll notice that your direct debit bank accounts and the customer’s direct debit bank account is populated on the cash receipt journal lines so that customers payment is transferred electronically to your bank account when processed.
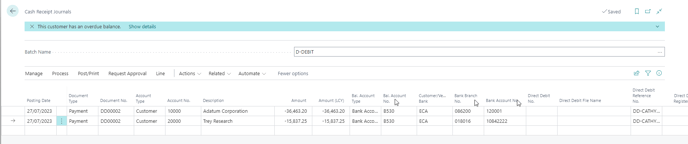
- You’ve completed creating the payment lines using the Suggested Customer Payments option.
Add payment lines manually
- Start from the Wiise landing page (role centre) and select Cash Management. Then, select Cash Receipts Journal.

- You’ll see a list of journal batch names for cash receipts journals.

- Select the cash receipts journal batch name that you’ve set up for direct debit collection. You can do this by selecting the Name of the cash receipts journal. Alternatively, you can first highlight the row of the cash receipts journal, then select the Process menu, and then select Edit Journal.
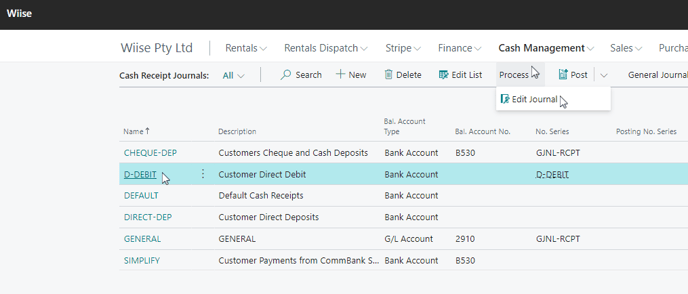
- In the new cash receipts journal line, fill in the row for each column.
- Make sure the Account Type is set as Customer.
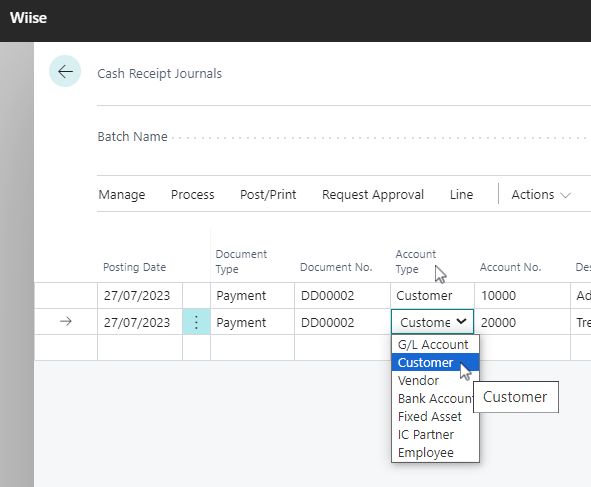
- Select the drop-down menu from Account No. Column. Select the appropriate customer number from the list.
- The customer’s bank account will be pre-filled with the bank account marked with Authority Held for that customer.
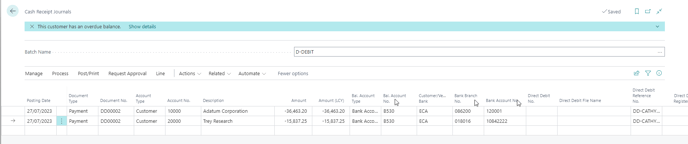
Note: The above-mentioned fields need to be filled in as it provides the customer bank account details for the direct debit file.
- Make sure the Account Type is set as Customer.
- Next, within the cash receipts journal task view, select Process from the drop-down menu. Then, select Apply Entries.

- The Apply Customer Entries view opens.
- In the Apply Customer Entries window, select the entries you want to include in this Direct Debit process.
Note: The Applies-to ID cell is blank and is updated with the journal document number after you’ve selected to include the customer entries in the current direct debit process. - Select Process and from the drop-down menu. Then, select Set Applies-to-ID.
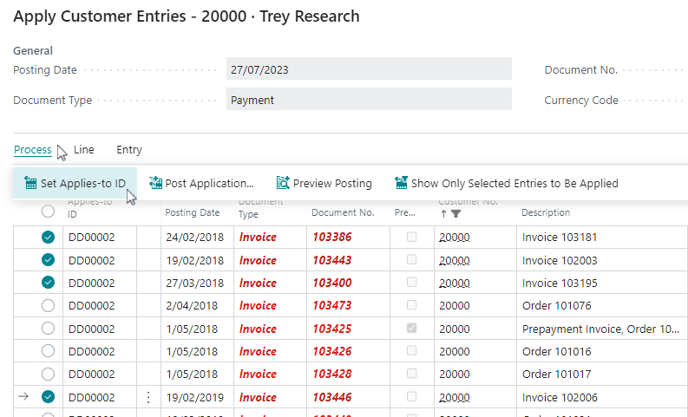
- This process will fill in the Applies-to-ID field.
- You’ll be able to see the applied entries total in the AMOUNT column on the journal line.
- You’ve completed the manual process.
Note: When you’ve finished entering the cash receipts journal lines, you can create the direct debit file.
Create the Direct Debit payment file
Note: Not all users have permission to generate Direct Debit files. If you require permissions, reach out to your team to update your user setup in Wiise.
When you’re happy with the direct debit lines you can create the Direct Debit payment file.
Note: The Generate Direct Debit File menu shows up only when you’ve set up your bank account for direct debit and your customer’s bank account for direct debit.
- In your cash receipts journal menu, select Process. Then select Generate Direct Debit file.

- The Direct Debit Authority Confirmation prompts you to make sure all relevant direct debit authorities remain accurate and valid before you proceed to generate the direct debit ABA file.
- When you’ve confirmed, select OK to continue.
- Wiise will generate an ABA file based on the line items in the journal and download it to your desktop.
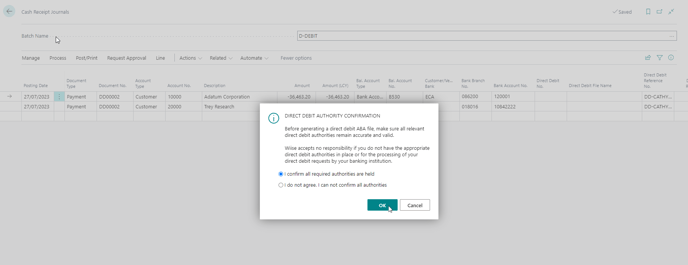
- Check where your browser saves downloads for the files. The file is named DD_xx.aba (xx is a sequence number that goes up with each export).
- When the file is created, a Direct Debit Document in ABA format is created in Wiise to record what’s in the file. The Document number is listed in the column Direct Debit File Name against each line of the journal and is locked.
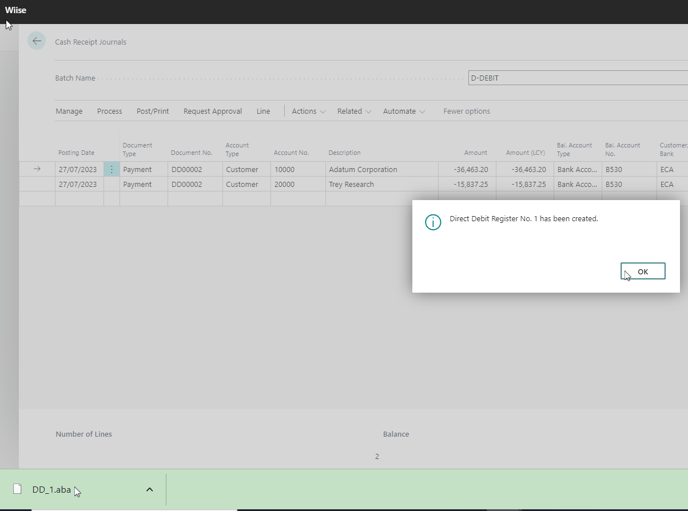
- You can upload the downloaded direct debit ABA file to your online banking for processing.
- Once processed, you can see if direct debits have been rejected by checking the Direct Debit Rejected column in the cash receipts journal view.
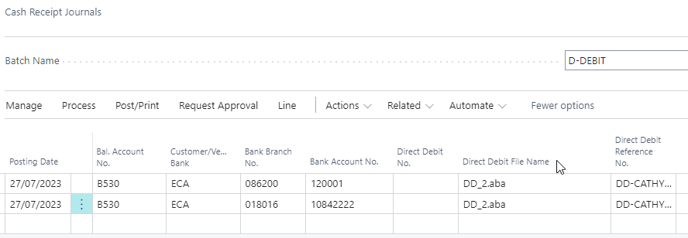
- If the direct debits are successful, the Direct Debit Rejected column will be blank. If the direct debits are rejected, the direct debit reject column status will be ticked.
Note: If any transactions have been rejected by your bank (often due to incorrect bank details or if the customer had insufficient funds) then you can mark these transactions as rejected in the cash receipts journal before you post it. You’d need to update the Direct Debit Rejected column. - Once your customers payment funds have been released to your bank account, you can post the cash receipts journal to record the payment received against each customer in Wiise.
Note: All payments that are rejected for Direct Debit will not be posted. You'd need to action this with your customer. - From the menu, select Post/Print. Then, select Post or Post and Print. When you post, you’re recording the receipt of payment against each of the customers.
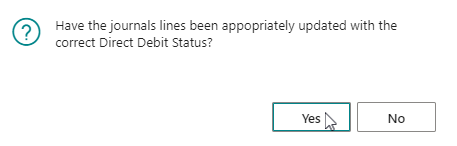
- Select Yes, from the above prompt, when you’ve confirmed that the journal lines have been appropriately updated with the correct Direct Debit status.
- The next prompt asks you, if you want to post the journal lines. When ready, select Yes.
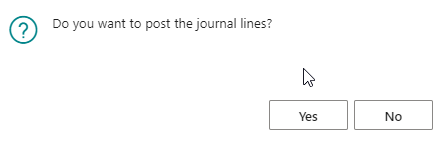
-
You’ve posted the journal lines. When completed, you’ll see this prompt informing you that the journal lines were successfully posted.
Note: Each time you create a Direct Debit file, a Direct Debit list is created. You can search for Direct Debit List from the top right-hand corner search icon.
Note: Direct Debit transactions can take up to 48 hours (about 2 days) to succeed or fail so you may need to wait before you know the outcome of each transaction.
What's next?
Now that you’ve posted the direct debit file, the next step is to send your direct debit transaction confirmation emails to your customers to let them know whether payments were successful or rejected.
Need more help?
No problem, that's what we're here for. Reach out to support@wiise.com anytime you can't find what you're looking for.