Overview:
- Set up your bank account in Wiise
Why set up a bank account
Use bank accounts in Wiise to keep track of your banking transactions. Accounts can be set up in your local currency or a foreign currency.
You can setup multiple bank accounts set up in Wiise and each one of them can be linked to a specific general ledger account.
How to set up a new bank account
- First, select Bank Accounts from your landing page menu or search for it using the search at the top right-hand corner.

- Select New and a new Bank Account Card will be opened. There are 5 sections (FastTabs) on this bank account card.
Tip: You can select Show more at the top right-hand corner of the general section to see all the fields.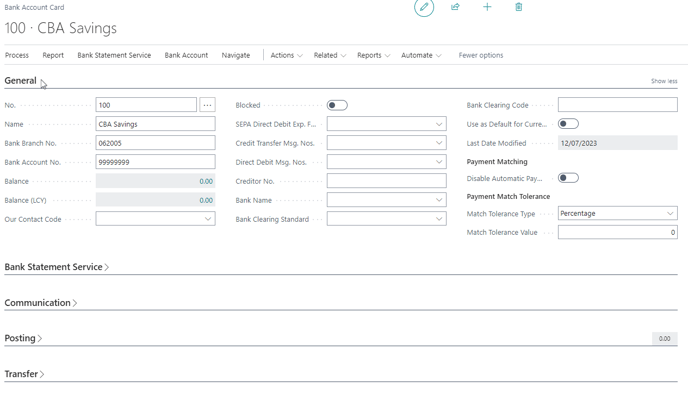
- Under the General section, complete all the details of the new bank account that you are setting up.
- General section: The No. field is mandatory and will populate automatically as you start to fill out the Name of the bank account. It is a reference for your bank account. Fill in the other necessary fields.
- The Bank Branch No. field is required for keeping records and when you set up your bank feeds.
- The Bank Account No. field is required with your Bank Branch No. field for keeping records and when you set up your bank feeds.
- The Blocked toggle is to be left unselected to allow post transactions to take place. Hover over the field to read the description.
- To make the bank account the default for sales and service documents, turn on the Use as Default for Currency toggle. This helps you save time on data entry.
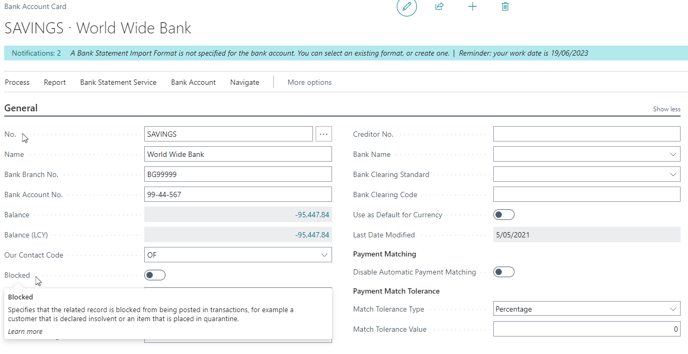
- General section: The No. field is mandatory and will populate automatically as you start to fill out the Name of the bank account. It is a reference for your bank account. Fill in the other necessary fields.
- The Bank Statement Service section is used when a bank feed is registered with the bank account. Set up your bank feeds refers to how to register your bank account for automated bank feeds.

- The Communication section is used to record the contact details of the bank account.
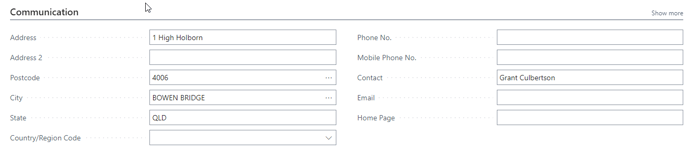
- The Posting section is important to update when you’re posting transactions for the bank account.
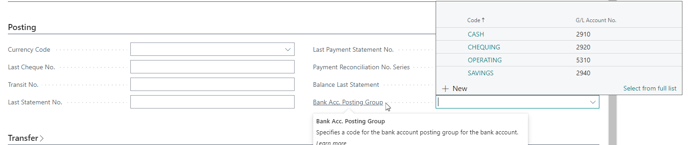
- The Currency Code field refers to the type of currency you select for the bank account. If all transactions in the bank account are in the local currency (LCY) for the current company, leave the currency code blank. If not, specify a currency code by selecting the drop-down arrow on the currency code field.
- The Bank Acc. Posting Group field is a setup that determines the G/L account into which the bank transactions will be posted for this bank account.
- By selecting the drop-down arrow, you can select the pre-populated posting group. To see the full list, select the link ‘Select from full list’.
- The Last Statement No. and Last Payment Statement No fields will automatically populate when a payment reconciliation or bank reconciliation process is run.
Note: When you create a new bank account, you can reuse an existing bank posting group. Bank transactions will be posted to the same general ledger accounts as other bank accounts sharing that bank posting group.
- The Transfer section relates to the import and export of bank feeds and files.
- Your bank account has been set up now. You can use your bank accounts to keep track of your banking transactions.
Note: To process EFT payments, you’ll need to set up your bank accounts in Wiise. You’ll need to set up your bank account details, payment settings, vendor remittance information, and EFT export format details.
Note: You'll need to set up a Direct Debit facility with your bank before you can process Direct Debit payments. Direct Debit lets you collect money directly from your customers' nominated bank accounts.
What’s next:
- Now that you’ve set up your bank accounts, you can set up your EFT or set up your Direct Debits.
Need more help?
No problem, that's what we're here for. Reach out to support@wiise.com anytime you can't find what you're looking for.

