Overview:
- Set up your bank accounts for EFT.
- Setup to send remittance advice payments to your vendors via EFT.
Why set up bank accounts for EFT?
Setting up EFT in Wiise allows you to pay your suppliers by transferring funds into their nominated bank accounts through an accounts payable process.
To process Electronic Funds Transfer (EFT) payments, you’ll need to complete EFT Setup in your Bank Account in Wiise. Similarly, if you want to pay a vendor by EFT, you’ll need to set up a vendor bank account in Wiise.
How to set up your bank accounts for EFT?
When you’ve set up your bank accounts, you can set up the following:
- Your bank account details.
- Payment Details.
- Vendor Remittance information.
- EFT Export Format details.
- From the Wiise landing page, select the Bank Accounts menu. You’ll be taken to your Bank Accounts list view.

- Select the bank account you want to set up for EFT. You’ll be directed to your selected Bank Account Card.
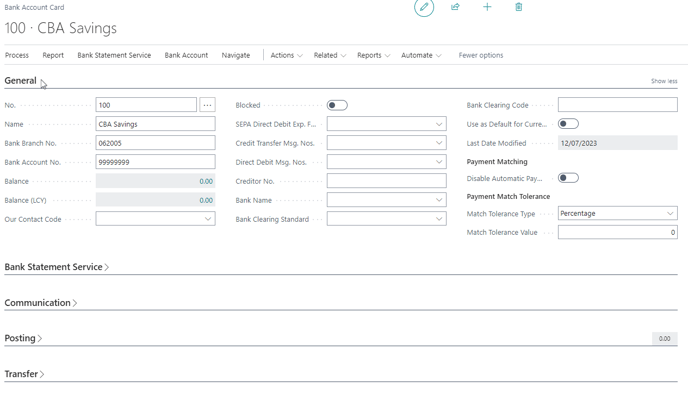
- If the bank account isn’t there, you can set up your new bank account.
- Then, select Process, followed by EFT Setup from the Bank Account Card menu.
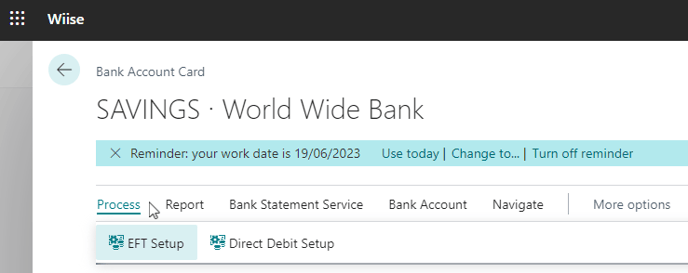
- You will be prompted with the following message Do you want to set up EFT for this Bank Account? Select Yes.
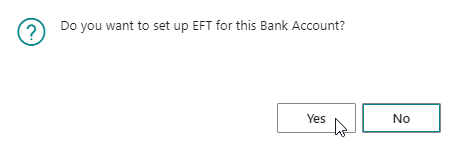
- You’ll need to fill out the below fields:
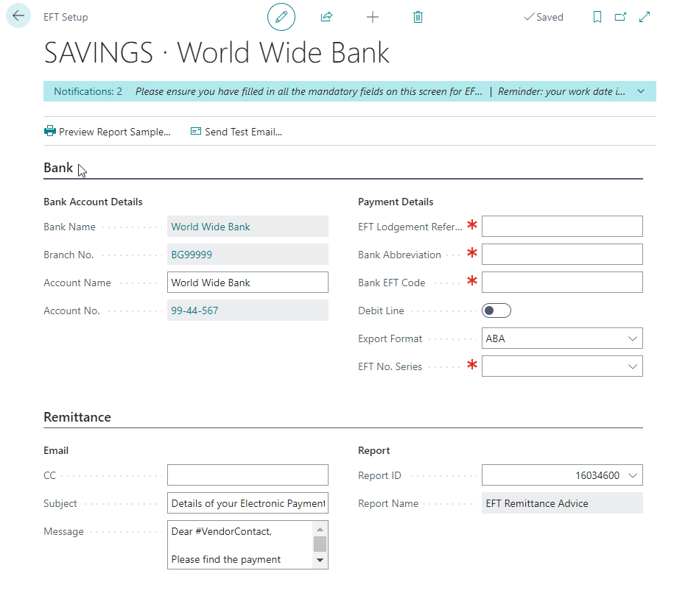
- Bank Account Details (these are pre-filled).
- Payment Details: Fill in the fields with the mandatory red asterisks.
- EFT Lodgment Reference: This appears on the payee's bank statement. You can override this using the Vendor Lodgment Reference field on the vendor card.
- Bank Abbreviation: Pre-filled with the approved financial institution abbreviation. For example, the Commonwealth Bank of Australia's abbreviation is CBA.
- Bank EFT Code: The six-digit APCA ID or Direct Entry User ID. This isn't the Bank Branch No. (BSB) number. If in doubt, you can ask your bank for advice.
- Export Format: The payment file format is generated by creating an EFT file. There should be an ABA Export Code already set up for your business.
- EFT No. Series: The sequential number series used for EFT documents.
Note: The Debit Line toggle field in the Payment details section in an EFT file shows if the EFT file requires a balancing line. Contact your bank to find out if you need this. - Remittance details: Remittance is a document that you send to a vendor to inform them that their invoice has been paid.
- Email: Select the remittance email settings and template that you’ll send to your vendors for posted EFT payments.
- CC: Enter an email address here to receive a copy of the remittance emails.
- Subject: This is the subject template for all remittance emails.
- Message: This is the email message body template for all remittance emails.
Tip: You can use the variables from the list below to substitute for each new email you create.
For example, payment to #VendorName from #CompanyName reference #EftNo.
- #VendorName: Company name of vendor you're sending the remittance advice to.
- #VendorContact: Contact name of vendor you're sending the remittance advice to.
- #ETFNo: The EFT Number of the payment batch this remittance advice relates to.
- #CompanyName: Your company's name.
- #CompanyEmail: Your company's email.
- #CompanyPhone: Your company's phone number.
- #Username: The user creating the remittance advice.
- Report: Check that your vendor’s email address is accurate to be sure they’ll receive their remittance advice report and email.
- Report ID: The template for remittance reports.
- Report Name: The name of the selected remittance report.
- Your bank account is now set up for EFT and is ready to send payments to your vendors.
Note: When you’ve set up your Report details in the EFT Setup page, you can select Preview Report Sample from the EFT Setup page to review how the Remittance Advice is setup for you to later email to your vendor.
Note: If you want to pay a vendor by EFT, you’ll need to set up the vendor bank account in Wiise.
What’s next:
- Now that you’ve set up your bank account for EFT, you can create EFT payments in Wiise.
If you have any questions reach out to support@wiise.com
