Overview:
- Use a payment journal in Wiise
- Create an EFT file.
Why use payment journals and EFT files?
Setting up a payment journal is an accounts payable process that can be used to pay your vendors. This process creates a secure EFT file that can be uploaded into your bank account to pay your vendors.
Instead of setting up payment through your bank account for each vendor at a time, a payment and create EFT file process allows you to pay multiple vendors at the same time.
How to set up a payment journal
There are two ways to add payment lines to your payment journal. You can use the Suggest Vendor Payments option. Using the Suggest Vendor Payments function, you can automatically add amounts for invoices that are due based on your options selected during the process.
Add payment lines with Suggest Vendor Payments option.
- Start from the Wiise landing page (role centre), select Cash Management. Then, select Payment Journals.

- You’ll see a list of journal batch names for payment journals.
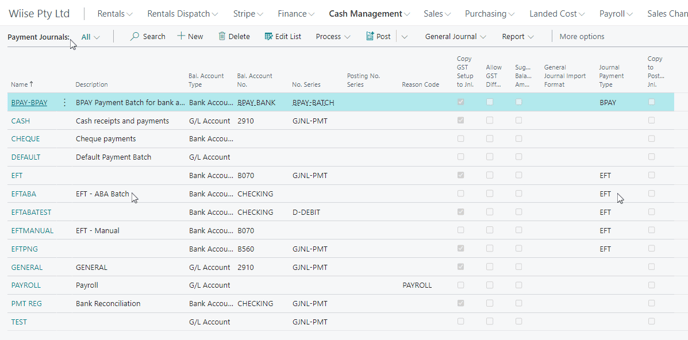
- Select the payment journal batch name that you’ve set up for EFT payment. You can do this by selecting the Name of the payment journal. Alternatively, you can first highlight the row of the payment journal, then select Process from the menu, and then select Edit Journal.
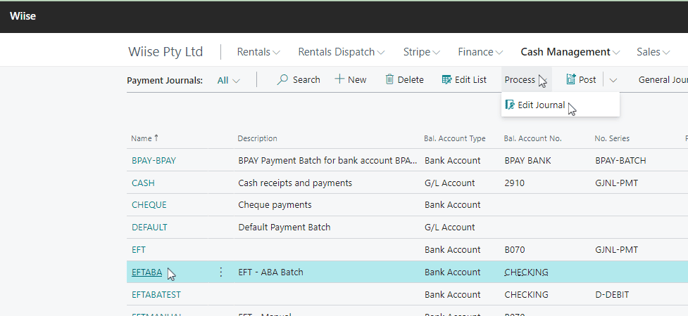
- From the Payment Journals Edit task view, you can suggest vendor payments. This will create payment suggestions lines in the payment journal.
- Select Process, then select Suggest Vendor Payments.
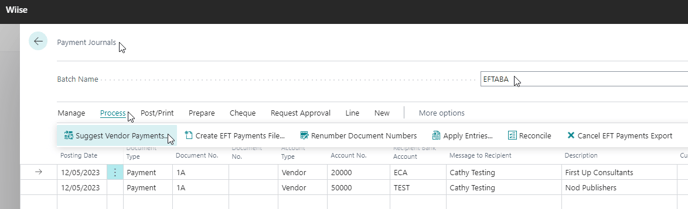
- The Suggest Vendor Payments prompt opens. Fill in the fields under the Options section.
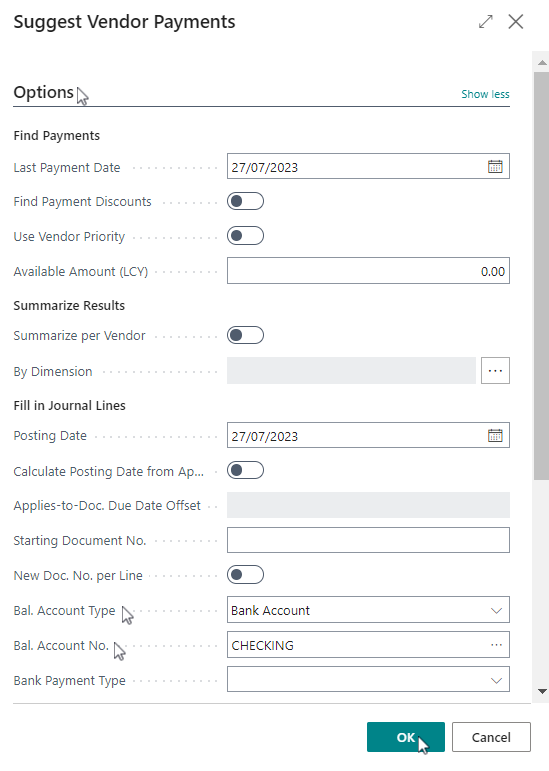
- The Last Payment Date is the payment date for the last payment run completed for vendors.
- Enable Summarise Per Vendor toggle to create one line for each vendor.
- Add the Bal. Account Type and Bal. Account No. for the bank account you’ve enabled for EFT.
- When you’ve finished, select OK.
- The vendor invoices processed in Wiise that match your selected options will now show as payment journal lines.
- You’ve completed creating the payment journal lines using the Suggested Vendor Payments option.
Add payment lines manually.
- From the Wiise landing page (role centre), select Cash Management, then select Payment Journals.

- Select the Payment Journal batch name that you’ve set up for EFT payment. You can do this by selecting the Name of the payment journal. Alternatively, you can first highlight the row of the payment journal, then select the Process menu, and select Edit Journal.
- In the new payment journal line, fill in the row for each column.
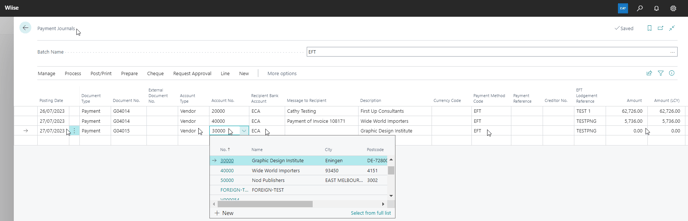
- Make sure the Account Type is set as Vendor on the payment journal line.
- Make sure the Account Type is set as Vendor on the payment journal line.
- Recipient Bank Account should be pre-filled with the Default EFT Bank Account for the vendor.
Note: The above-mentioned fields need to be filled in as it provides the vendor bank account details for the EFT file.
- Next, within the Payment Journals task view, select Process, then select Apply Entries.
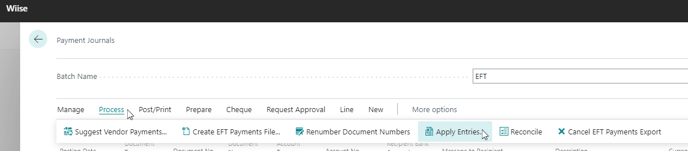
- The Apply Vendor Entries view opens.
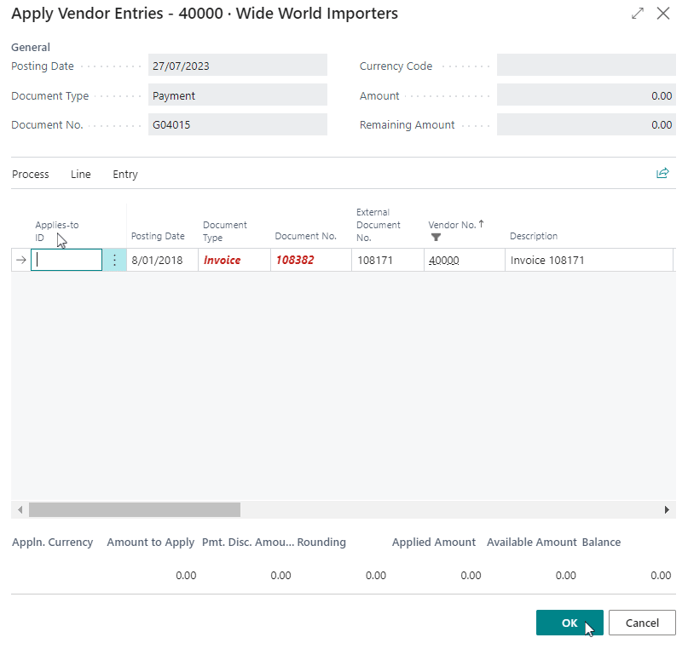
- Select the payment entries you want to include in this EFT payment.
- When you’ve selected one or more payment entries, select Process. Then select Set Applies-to ID.
- This process fills in the Applies-to-ID.
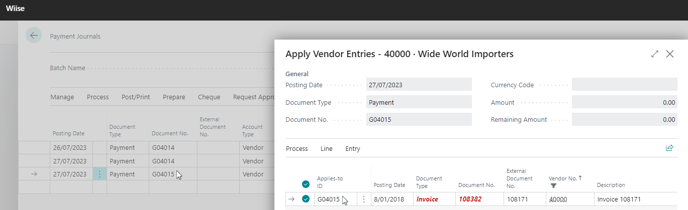
- You can now see the applied entries total in the Amount column on the payment journal line.
- You’ve completed the manual process.
Note: When you’ve finished entering the payment journal lines, you can create the EFT payments.
Create EFT payments.
- When you’re happy with the payment journal entries, select Process, then select Create EFT Payments File.
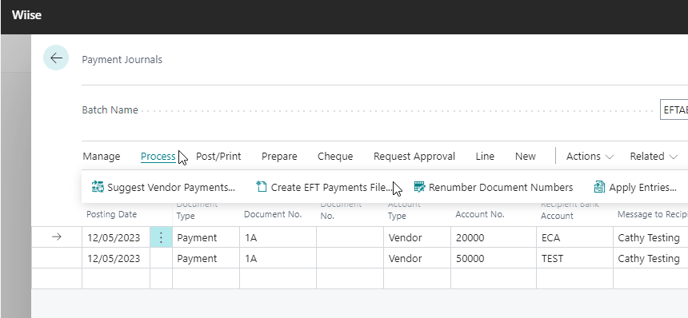
Note: Not all users have permission to generate EFT Payments. If you require permissions, reach out to your team to update your user setup in Wiise. - The generated EFT payment file (ABA File) is downloaded to your desktop and can be used to upload into your online banking to pay your vendors.
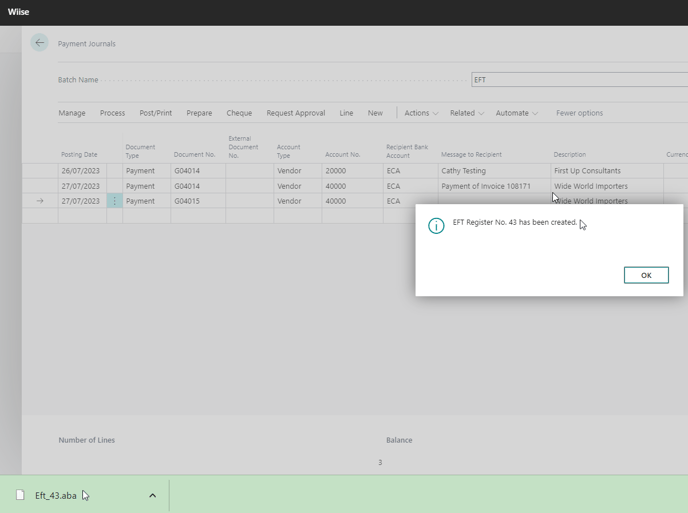
- Once you’ve successfully released the funds to your vendors using your online banking, you can post the payment journal to record the payment against each vendor in Wiise.
- Select Post/Print. In the drop-down menu select Post or Post and Print. When you post, you’re recording a payment against each of those vendors in Wiise.
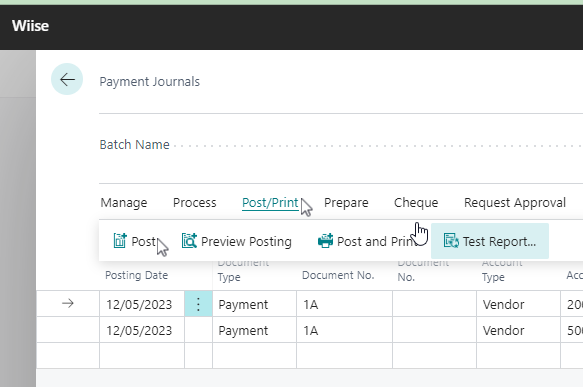
- Select Yes, when you see a prompt asking if you want to post the journal lines.
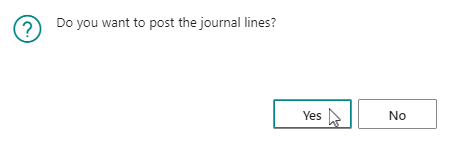
- You’ll see this prompt, when the journal lines have been successfully posted.
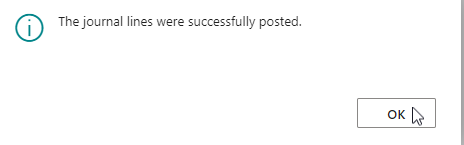
- The successfully posted journal lines creates a posted EFT document.
- You can view the posted EFT document which contains all the payment details by searching for the EFT List from the top right-hand corner of the landing page.
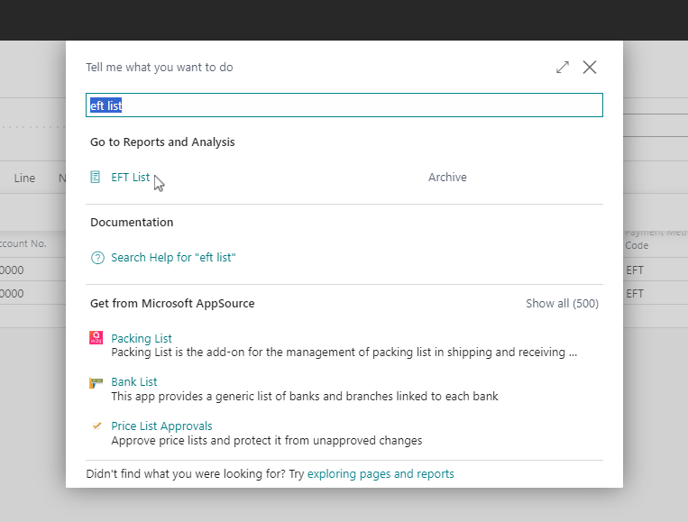
- Then select the row No. of the EFT document you want to view.
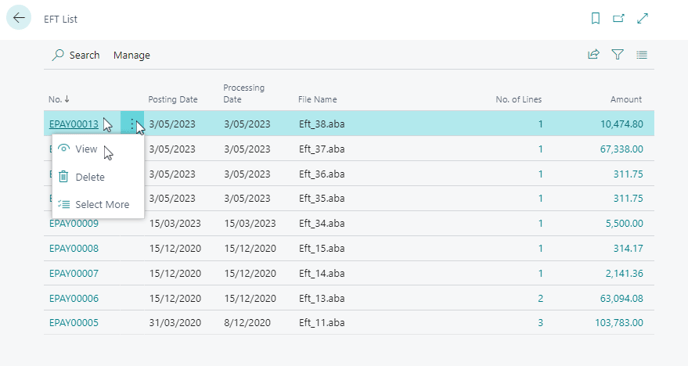
- Close this EFT list once you’ve finished your review.
- You’ve successfully created an EFT payment and paid your suppliers.
What's next?
- Now that you’ve posted the EFT payment, the next step is to send your EFT payment remittance advice to the vendor.
If you have any questions reach out to support@wiise.com
