Overview:
- Set up your vendor bank account for Electronic Funds Transfer (EFT).
Note: Your vendor needs to be set up before you can set up their bank account for EFT.
Why set up your vendor bank account for EFT
EFT payments are a secure way to pay your vendors to their nominated bank accounts.
If you want to pay a vendor by EFT, you’ll need to set up their bank account for EFT in Wiise.
How to set up your vendor bank account for EFT
- From the Wiise landing page (role centre), select the Vendors menu which opens into a Vendors list view. Alternatively, you can search for Vendors on the top right-hand search icon.

Note: In the Vendors list page, you get to overview all registered vendors that you purchase goods and services from.
Tip: You can select the layout you’d like to view your Vendors List page. Select from the List, Tall Tiles or Tiles option
- Select your Vendor from the Vendor list page. This will take you to the selected Vendor Card.

- The Vendor card contains detailed information about a Vendor. You can see eight FastTabs (sections) in the Vendor Card.
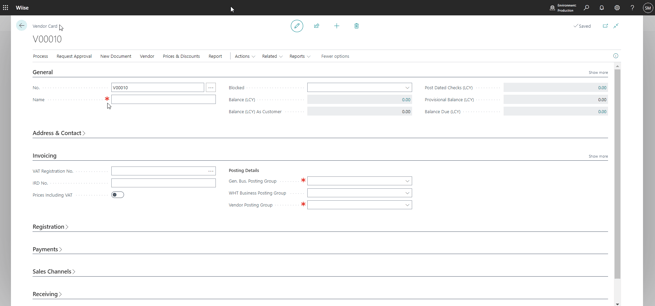
- To set up your vendor bank account for EFT, expand the Payments section and select Show more.

Note: With the Vendor Card you manage information about a Vendor. This includes the agreed terms of business for your trade with this Vendor, such as payment terms, prices and discounts. - In the Payment Method Code field, select the drop-down menu to specify how to make a payment to the Vendor. You can assign a payment method to the vendor so that the same method is always used on the purchase documents you create for them.
- Optionally, you can add payment terms to your payment method.
- In the EFT Lodgement Reference field, enter the text or reference that the vendor would like to see on their EFT payments bank statement.
- Next, select Vendor from the Vendor Card menu. Select Bank Accounts to view or set up the Vendor bank accounts.

- You’ll be directed to the Vendor Bank Account List. Select your vendor bank account.
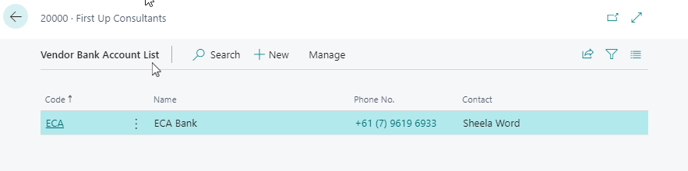
- If your Vendor Bank Account is not on the list yet, you can select the +New button in the Vendor Bank Account List menu to create a vendor bank account.
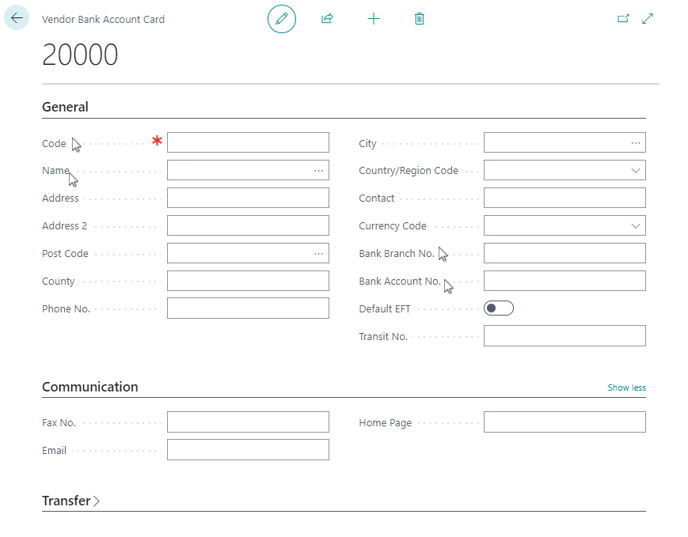
- At a minimum in the General section, enter a Code to identify the bank account.
- Enter a Bank account Name.
- Enter Bank Branch No.
- Enter Bank Account No.
- In the selected Vendor Bank Account Card, select the Default EFT toggle to turn it on.
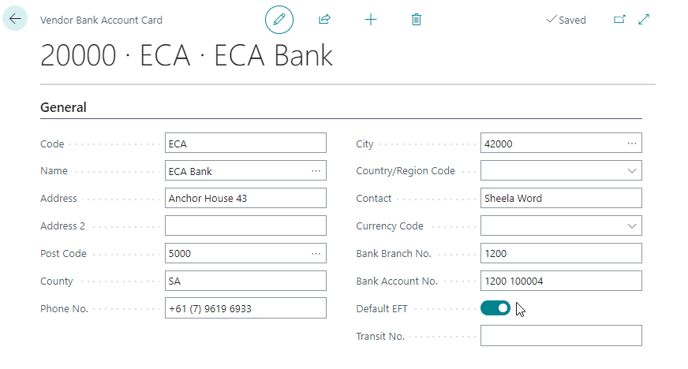
Note: When the Default EFT toggle is turned on, this means the vendor's bank account can now be used in the EFT payment file. - Your vendor bank account is now set up for EFT. Complete this process for all the vendors you want to pay for by EFT.
Note: Approval workflows can be set up when changes to vendor bank accounts are made.
Note: If your vendor has more than one bank account set up, make sure at least one is marked as the EFT Default. This ensures the correct account is used when processing EFT payments.
What's next?
Find out how to create an EFT payment journal so you can pay your vendors by EFT.
Need more help?
No problem, that's what we're here for. Reach out to support@wiise.com anytime you can't find what you're looking for.
