Overview:
- Correct an unpaid posted sales invoice
Why do we raise a credit memo using the Correct action?
Sometimes invoices are posted in error, or your customer requests changes to an invoice. You can raise a credit memo using the Correct action on the selected posted sales invoice.
Note: Once an invoice is partially or fully paid, you can’t raise a credit memo using the Correct action. You’d need to manually create a corrective sales credit memo to reimburse the customer. You can also complete this action using the sales return order.
Note: If you know your posted sales invoice document number, you can search for the posted sales invoices list in the top right-hand corner of the page.
How to raise a credit memo using the Correct action?
Here, we’ll search for the posted sales invoices from the customer card.
- From the Wiise landing page, select the Customer.
- Select your customer from the Customer list.
- In the Customer Card, select Customer. Then select Ledger Entries.
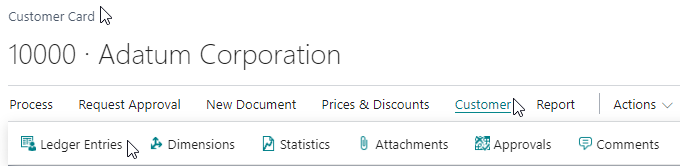
- The customer ledger entries display all the customer's transactions.
- In the customer ledger entries list, filter the Document Type to Invoice.
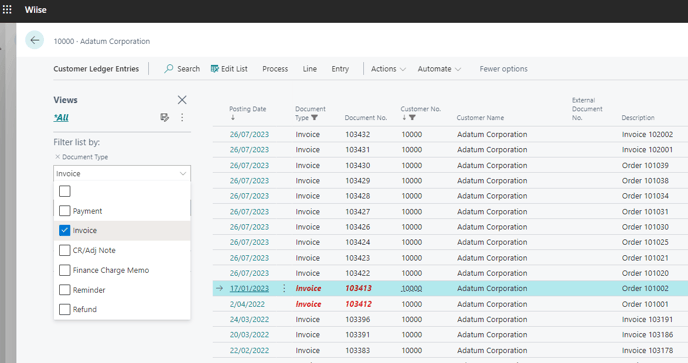
- Select the posted sales invoice that needs to be corrected.
- From the selected posted sales invoice page, select the Correct action. Then, select Correct.
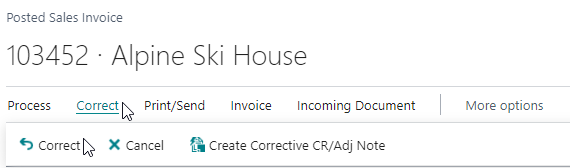
- If you’re correcting a posted sales invoice that was posted from an order, the message below informs you that the invoice will be cancelled, and you can create a new invoice or order by using the Copy Document action.
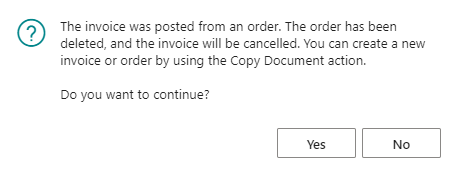
- Select Yes to continue or select No to cancel.
Note: When you select Yes, the posted sales invoice gets canceled and a credit memo will be automatically created to reverse the transaction. - You’ll be taken to the sales orders list where you can set up a new sales order.
- You can use the Copy Document action to copy across an invoice or an order from another document into the new sales order or a new sales invoice.
- When you’re satisfied with the corrections and you’re ready to post, select Release. Then, select Release to approve the sales document.
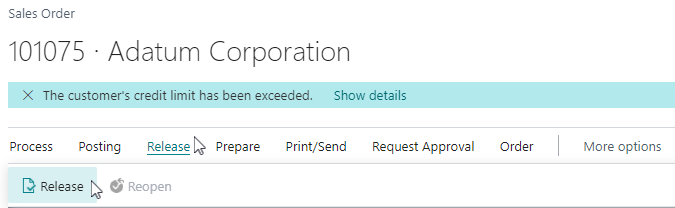
- When your sales document status is Released, you can post your sales order or sales invoice.
- Select Home. Then, select Post.

- A message displays requesting you to select either Ship, Invoice or Ship and Invoice.
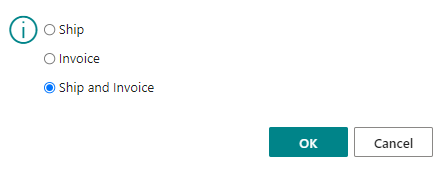
- If you select Ship, the sales order is shipped.
- If you select Invoice, an invoice is sent to the customer.
- If you select Ship and Invoice, the order is shipped, and the invoice is posted.
- Select OK to continue or Cancel to stay on the page.
- You’ve successfully raised a credit memo using the Correct action.
Note: If you have created and posted a sales invoice directly, the Correct action will direct you to a new version of the sales invoice with line-item fields copied from the canceled sales invoice so you can make your corrections.
Note: You can view the credit memo directly from the customer ledger entries on the customer card or search Posted Sales Credit Memo from the top right-hand corner of the page.
Note: You can view your corrected invoice from the Posted Sales Credit Memo by selecting the Cancel action. Then, select Show Cancelled/Corrective Invoice.
What’s next?
Aside from the Correct action, the other two options to correct your posted sales invoice are to Cancel or create a corrective sales credit memo.
Need more help?
No problem, that's what we're here for. Reach out to support@wiise.com anytime you can't find what you're looking for.
