Overview:
Learn how to put away inbound warehouse orders with Wiise OnTime.
Why use OnTime to put away orders?
A warehouse put away is used when a location is configured to require a Wiise Landed Cost Receipt or a Warehouse Receipt to process an inbound order.
With Wiise Warehouse OnTime, you can optimise this process by eliminating the need to print physical copies of the warehouse put away which then need to be transposed back into Wiise. Instead, you create an electronic version of the warehouse put away on a handheld mobile device. By scanning the bin code printed on the physical location in the warehouse, you can easily validate that the location matches the put away, alerting you if you are placing the warehouse items in the incorrect location.
How to create a warehouse put away in Wiise Desktop to send to OnTime
A put away can be created from the following source documents:
-
Warehouse Receipt
-
Landed Cost Receipt
-
From the source document, select the Process menu.
-
Select Create Put-away document from the drop down.
-
Complete the table and select OK.
-
Your warehouse put away is now ready to be completed in OnTime.
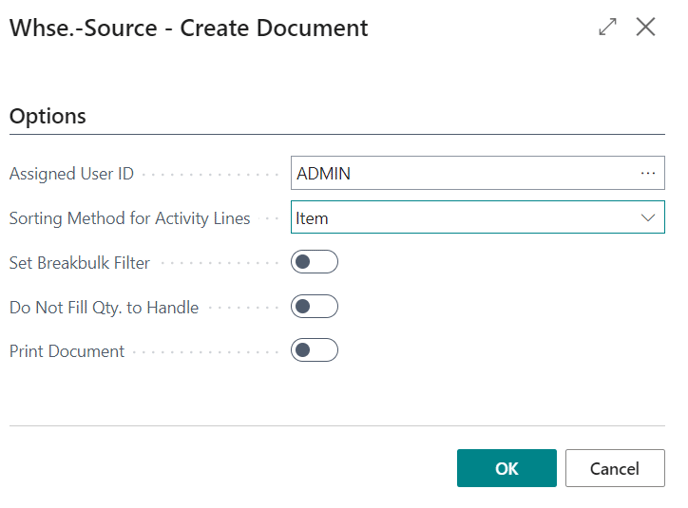
How to complete a put away using Wiise Warehouse OnTime
-
From the Home Screen, select Put Away. (You can also find this on the Functions page.)
The Put Away screen displays a list of Put Away tasks that need to be completed. This list is sorted by the Expected Receipt Date, with Put Aways having the earliest date at the top of the list.
You can find a specific Warehouse Put Away by selecting the Search icon. If there are many picks, you can also apply a filter to the list to only show Warehouse Put aways based on the selected criteria such as Source Type or Origin Name.
-
Select the Warehouse Put Away tile you would like to action.
The Put away is opened and checked out to you. Other team members won't be able to work on this put away. If you open a Warehouse Put away by accident, or need to return it to the list to be worked on by another user, this can be done on the Wiise Desktop. See How to remove a task from a team member in Wiise Warehouse OnTime for more information.
-
Verify that the Warehouse Put away displayed on the screen matches the Origin Name (eg Vendor Name or Transfer from Location name).
-
Tap on an item in the list to select it, or scan the barcode on an item by tapping on the floating scan button or using a scanner. You will now see the page of the item to be put away.
-
Verify that the Put away Item screen displays the correct Item Number, Item Description, Variant Code (if applicable), Weight and Unit of Measure (UOM) of the item you are putting away.
-
Select Scan item to scan the item barcode with the device camera, or activate the inbuilt barcode scanner.
-
Point the device at the barcode of the item.
If the Item Barcode scanned matches the assigned item on screen, you will see the quantity selector and a confirmation message ‘Item scanned’.
-
Use the + and - buttons to set the Put away quantity.
If you are unable to place all items into the specified bin, you may need to split the line. For more information on how to split a line, see How to split a line using Wiise Warehouse OnTime.
-
If the item requires item tracking (serial, lot or package numbers) to be recorded, follow these steps:
-
You will see a blue Add item tracking button at the bottom of the screen.
-
Select the Add item tracking button.
-
In the first required field, select the scan icon.
For example, if your items require serial numbers, this will be the first field that you will see. Other fields may be Package number or Lot number.
-
Using your mobile camera or scanning device, scan the corresponding barcode on your item.
By selecting the field, you can also use the keypad to manually enter the tracking details
-
Repeat this process until all item tracking fields contain the corresponding item tracking details.
-
When all fields have been completed, select the Save button at the bottom of the screen.
Note: Expiry and warranty item tacking dates are unavailable at this time.
-
-
Once you have entered enough items to complete the put away, you will see the message ‘Item Complete’ and a Confirm button is displayed at the bottom of the screen.
-
Click Confirm.
-
You will then return to the Put away item list. Repeat steps 4-10 until all Put Away Items are complete.
-
When the last item has been put away, you will see a prompt confirming that the Put away is complete. You now have the option to either Post or Save, depending on your configuration,
-
Select Post to Post the Put away.
This will complete the Warehouse Put away process in Wiise and the Put away will no longer be visible on your device. Only team members with full permissions and licences will be able to do this.
-
Select Save to save the Put away back to Wiise.
The Put away will remain on your device in the Completed tab until it is posted from Wiise desktop. All team members should be able to do this action.
-
-
Congratulations! You have now completed an Warehouse Put away.
What happens once I save or post a put away back to Wiise ERP Desktop?
Now that the task has been completed, it has been either posted or saved back to Wiise ERP Desktop.
If it has been posted:
-
The Quantity to Handle field in the tasks document has been updated to the expected number.
-
The posted command has been run.
-
The document has been moved to the Registered Put Away Page.
-
The inventory location has been updated.
-
If you have posted a partially complete put away, only the amount that has been completed will be posted back to Wiise ERP desktop.
-
For example, if a user picks 7 out of 10 items, 7 will post and the 3 will remain unposted until completed.
-
If it has been saved:
-
The Quantity to Handle field in the put away tasks document has been updated to the expected number.
-
The document can now be confirmed and posted from Wiise ERP Desktop.
