Overview
Learn how to remove an assigned task from a team member in Wise Warehouse OnTime.
Why do I need to remove a task from a team member?
When a team member selects a task in Wiise Warehouse OnTime, that task is automatically assigned to them.
If they select a task by mistake, or are unable to complete the task, the task will need to be removed from them so that another team member can complete it.
How do I remove a task from a team member from Wiise Desktop?
-
From Wiise Desktop, select the Search Icon.
-
Search for ‘Wiise Warehouse OnTime Data Source Checkouts’.
-
Select Wiise Warehouse OnTime Data Source Checkouts from the search results.
-
Select Search and type the User ID of the team member you’d like to remove the task from.
-
They may have multiple tasks assigned to them. To find the task you would like to remove, in the Data Key column, look for the relevant task (e.g. pick, put away number).
-
Select this row.
-
Select Manage, which shows a drop-down menu. Select Delete.
-
You will be asked to confirm that you are deleting this task. When prompted, select Yes.
-
Congratulations, you have now removed the task from the user!
Note: The unassigned task will now be available for another user to assign to themselves. The task will be assigned once the user selects it from within the OnTime app.
How do I reassign a task to myself in Wiise OnTime?
In the OnTime app, users can see who has been assigned to each task. An assigned task can be identified by the user ID’s initials in the blue account badge on the task either on the functions home page:
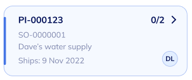
Or, in the top header of an opened task page:
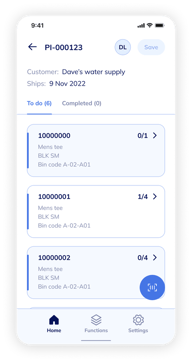
You will see a plus (+) icon if the task has not been assigned yet:
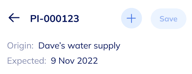
If you wish to assign or reassign a task to yourself, follow the following steps:
-
Open the task you wish to complete.
-
If the task has not been assigned to another person, select the plus (+) symbol. You will then be assigned this task.
-
If the task is assigned to another person, select their initials and you will then be assigned the task.
-
If you have assigned yourself to a task by mistake, follow the following steps:
-
Open the task you wish to unassign yourself from.
-
Select your initials in the top right-hand corner.
-
The task will now be saved with your ID unassigned from the task.
