Overview:
- Set up a new sales quote from a Customer Card in Wiise
- Set up a new sales quote without creating a customer in Wiise
Why set up a sales quote?
Sales quotes are typically created by salespeople or customer service representatives to provide potential customers with a formal proposal for product pricing. While negotiating with a customer, you can update and resend the sales quote multiple times. Once the customer accepts the quote, you can convert it into a sales order or a sales invoice to process the sale.
How to set up a sales quote?
A sales quote in Wiise can be set up in several ways. You can set up a sales quote from a contact or a customer card, and by searching sales quotes.
To set up a sales quote from a contact card, the contact needs to be set up as a company contact.
Method one: Set up a sales quote from the contact card
- Search for Contacts on the top right-hand corner of the page.
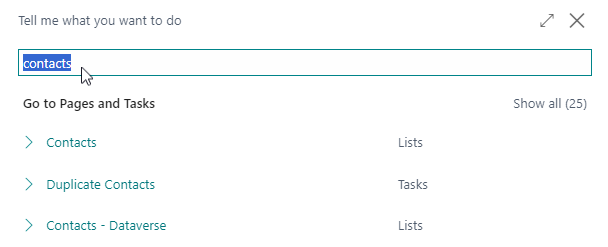
- Select Contacts, then select +New to set up a new entry from the Contacts menu.
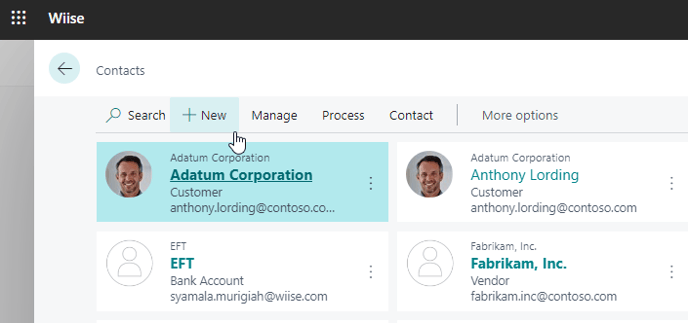
- Fill in the relevant fields and mandatory red asterisks in the General section (fasttab) of the Contact Card.
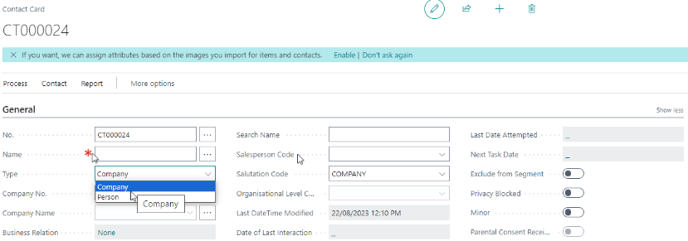
- General section:
- The No. field gets automatically populated with a contact number.
- Update the Name field of the contact person or company.
- Set the Company Type. field to Company, if you’re creating a sales quote without creating a customer.
- Update the Salesperson Code field to the person who’s responsible for the sales.
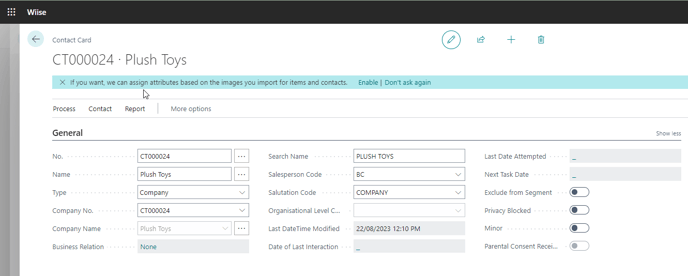
- Update as much information as you can in the Communication section. The information from here will be used to populate the future customer card.
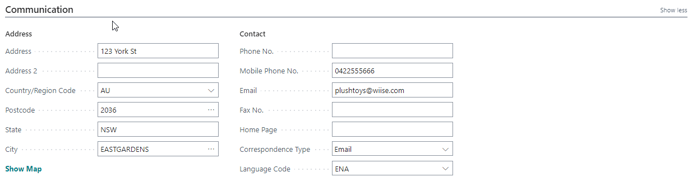
- General section:
- You can now create the sales quote from the contact card. Select Home. Then select Create Sales Quote.

- A message box displays requesting you to select a customer template to set up your new customer. Select Yes, to continue or select No and a default blank customer card template opens.
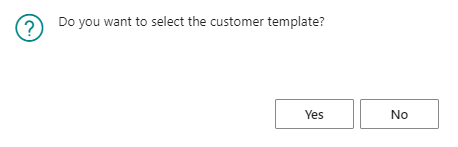
- The template you select will be applied to the future customer if they decide to purchase the item.
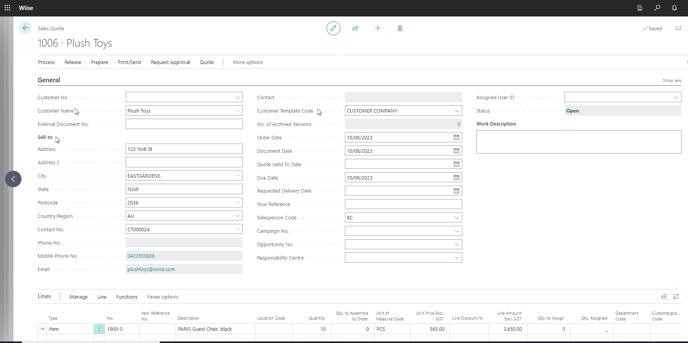
Method two: Set up a sales quote from the sales quote list
- Search the sales quote list from the top right-hand corner of the page.
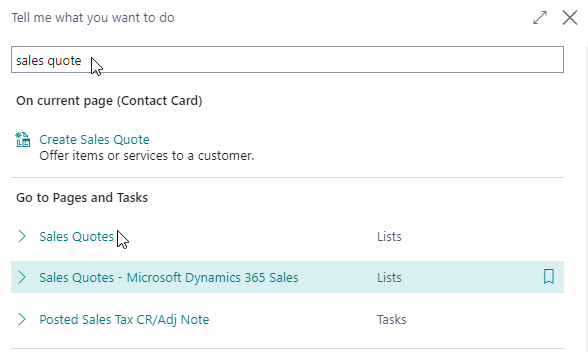
- From the sales quote list page, select +New to set up a new sales quote.

- In the new Sales Quote, from the Contact No field, select the new contact you’ve created.
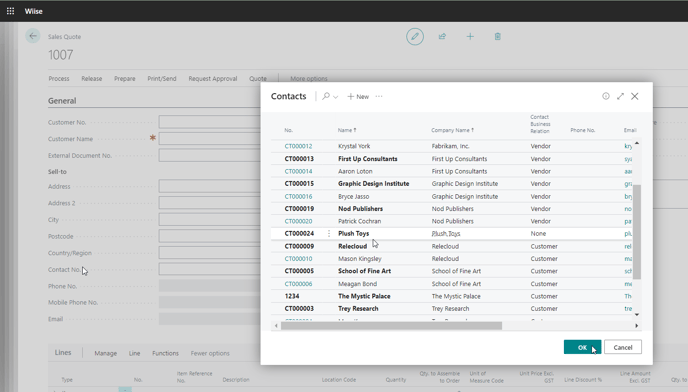
- Select ‘Yes’ to “Do you want to select the customer template?”.
- Select the customer template that will apply to this future customer when they purchase the item.
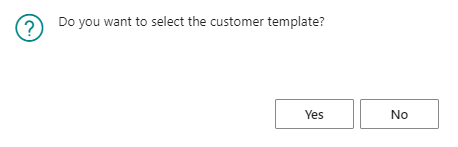
- Wiise create a quote without a customer with all the required information from the Contact Card. You can now populate the items and email the sales quote to the contact.
- Select Print/Send from the menu. Select either Send by Email, Print or Attach as PDF to send the sales quote to your contact.
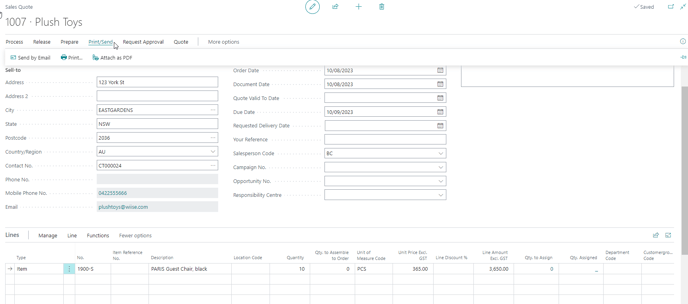
- You’ve set up a sales quote and sent it to your contact.
Note: When your customer or contact has accepted or approved the sales quote, you can set up a sales order from the sales quote. - From your Wiise landing page, select the Sales action menu. Then select Sales Quotes. You’ll be taken to the sales quotes list.

- Select Home. Then, select Make Order. This converts the sales quote into a sales order.

- Select Yes to ‘Do you want to convert the quote to an order?’.
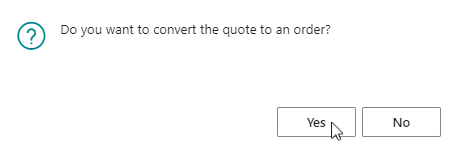
Note: If the sales quote was created from a contact card, then you'll need to set up a customer first before you set up a sales order. - A message prompts you to create a customer. Select Yes, to ‘Do you want to create customer(s) now?’.
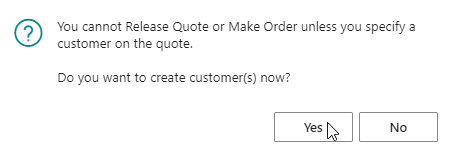
- A message displays regarding the customer template you may have applied when the sales quote was created. Select Yes to review the quotes.
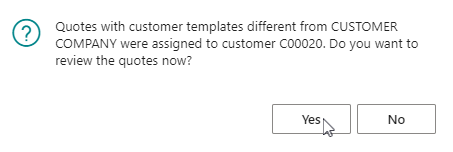
- The customer record has been created. Select OK to proceed.
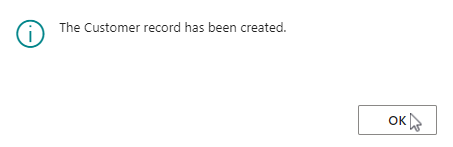
- The next message display confirms that the quote has been converted to an order. Select Yes to proceed.
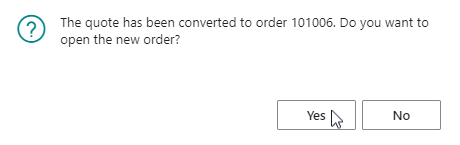
- Your new customer has been set up and you’ve set up a new sales order from the sales quote.
What's next?
Once a sales quote is approved, take a look at how to set up an invoice from a sales order.
If you have any questions, please reach out to support@wiise.com
