Overview
Learn how to set up Wiise Warehouse OnTime in Wiise desktop.
- Why do I need to set up Wiise Warehouse OnTime?
- How to enable the Wiise Warehouse OnTime application in Wiise Desktop
- Enable item tracking in Wiise Warehouse OnTime
Why do I need to set up Wiise Warehouse OnTime?
You need to enable the Wiise Warehouse OnTime application before it can be used.
To set up OnTime in Wiise, follow these two steps:
-
Set up the app on your Wiise desktop
-
Give users permission to use OnTime.
Please note you will need to be Global Admin for your tenant to enable the application
How to enable the Wiise Warehouse OnTime application in Wiise Desktop
-
Open Wiise on your desktop
-
In Wiise, search for and open Wiise Warehouse OnTime
-
The Wiise Warehouse OnTime page should open as below, with a prompt to set up the Wiise Mobile Warehouse.
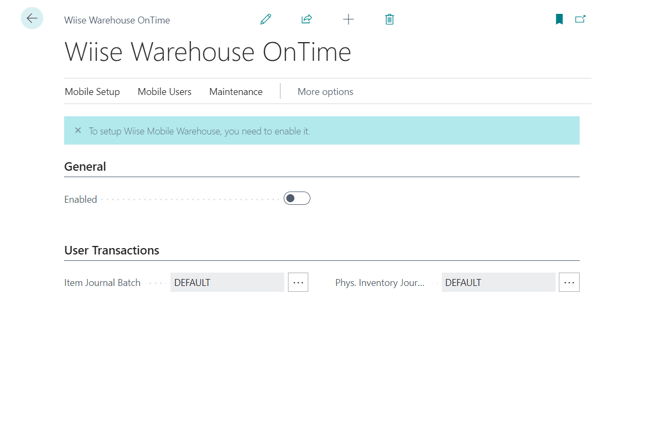
-
To enable Wiise Warehouse OnTime, toggle the Enabled field to true under the General Fast tab.
(Under User Transactions, both the Item Journal Batch and Phys. Inventory Journal will both auto-populate.) -
After selecting Enable, a Microsoft user sign-in page will open in a new browser.
-
Sign in with your Microsoft Administrator account.
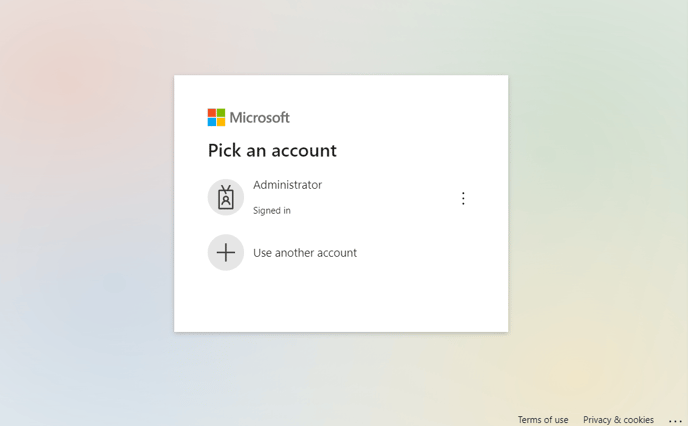
-
After signing in, you will now see the Permissions Requested page. Review the permissions required by Microsoft.
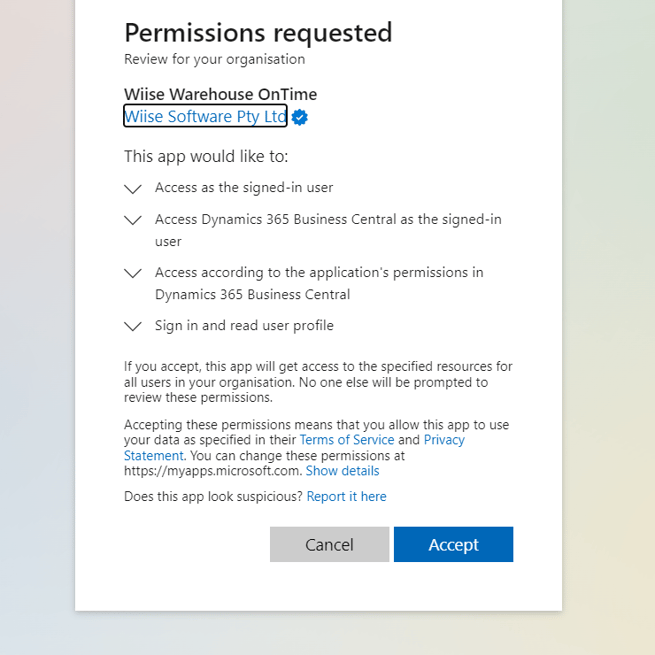
-
Select Accept once you have read through the required permissions.
-
After you have accepted, you will be taken back to the Mobile Application page.
-
You will now see the Enabled field has been toggled on. You have now set up OnTime in Wiise.
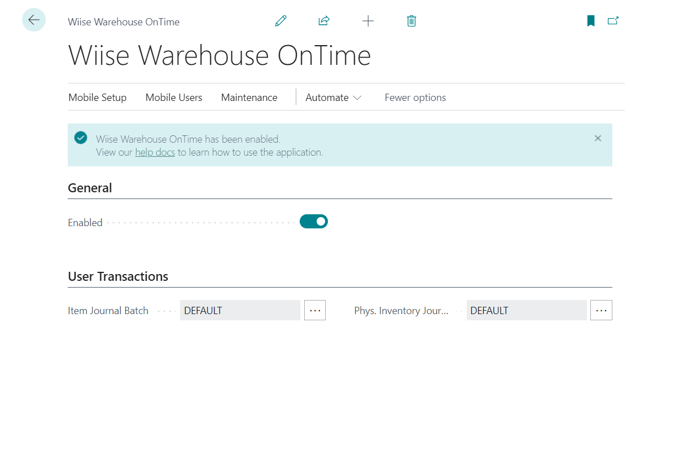
That’s it! You’re set up.
Next, you can now set up users to access OnTime:
How to add users to Wiise Warehouse OnTime
Enable item tracking in Wiise Warehouse OnTime
-
Search for and select the Wiise Warehouse OnTime page in Wiise Desktop.
-
Select the pencil icon from the top navigation bar to enable editing.
-
Under the general fast tab, you will see an option to Enable Item Tracking. Select the option on.
-
Select the pencil icon again to lock editing.
-
The setting will now be saved.
