Overview
- Create a blanket sales order in Wiise
Why do you create a blanket sales order?
A blanket sales order is used in a business when a customer has committed to purchasing a large volume of stock but would like to receive this in smaller quantities over time. The blanket order can be used to track the shipments that are completed for the customer and the remaining ones.
How to create a blanket sales order
- From your Wiise landing page, select Sales from the action menu. Then select Blanket Sales Orders.

Note: You can search for Blanket Sales Orders at the top right corner of the page. Select Blanket Sales Orders from the list. - This will take you to the Blanket Sales Orders list page. Select the blanket sales order from which you plan to create the sales order to start working on it. Or you can create a new blanket sales order.
- Select +New to set up a new blanket sales order.

- There are four FastTabs (sections) to work with. These are the General section, Line section, Invoice Details, and Shipping and Billing section.
Note: Hover over the field name to see a detailed description.- General section:
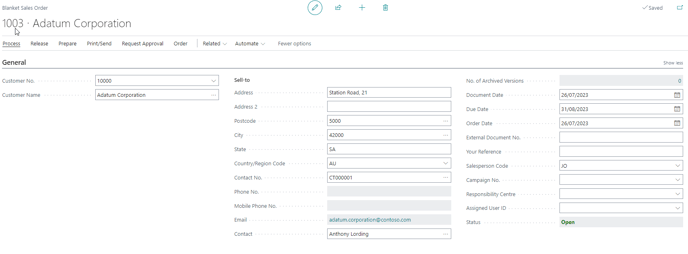
- Fill in the Customer Name, which is the mandatory field you set up for the blanket sales order. When the Customer Name is selected, other fields will be automatically populated from the customer card. These are the address, contact details, and the Salesperson Code.
- If you enter a customer name for a customer that is not registered, you’ll receive the following message where you can select Create a new customer card. Select OK to continue.
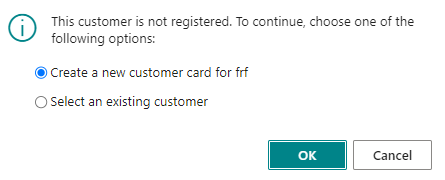
- Update the Due Date as this is when the sales invoice needs to be paid by the customer.
- Line section:

- Fill in the item Type ordered by the customer.
- Update the Location Code if relevant and the Quantity ordered. The Quantity you’re ordering is mirrored the same in Qty. To Ship.
- As the blanket sales order is a rather large order, you can give a special condition which is a customer Line Discount %.
- Update the Shipment Date for the delivery of the requested shipment of items ordered.
Note: The Qty.to.Ship fields need to be updated with quantity you'd want to create a new sales order for.
- General section:
- When you’ve completed the blanket sales order and updated the Qty.to.Ship field. select Release to approve. Then select Release again.
- You can now process the sales order.
- Select Home. Then select Make Order.

- A message box displays to confirm if you want to create an order from the blanket order. Select Yes to continue or select No to stay on the page.
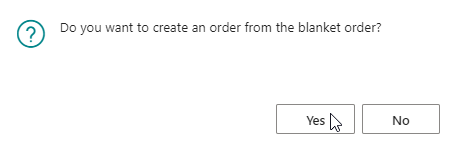
- When processed, a message displays to confirm that an order has been created from the blanket order. Select OK to proceed.
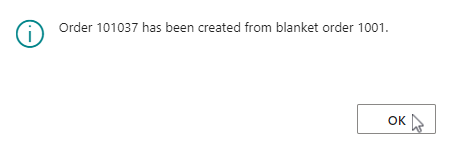
- To view the unposted created orders, select Line from the Lines section.
- Select Unposted Lines. Then select Orders.
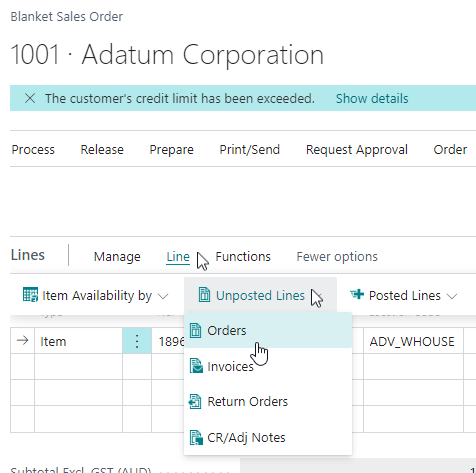
- You can view all sales lines of orders created but not posted yet against the blanket sales order.

- Select your sales order, by selecting the line row. Then select the Show Document action.

- The Show Document action opens the unposted sales order with an Open status.
- You have the option to update Quantity and Qty. to Ship before you Release the sales order.
- From here you can create the sales order and post to ship and/or invoice.
Note: Depending on your location code and the complexity of the inventory or warehouse, once the sales order has been picked or a warehouse shipment created, you can post to ship and invoice the sales order.
Note: You can view an update of your unposted orders, invoices, return orders or credit memos and posted shipments, invoices, and return receipts to the related blanket sales order.
What's next?
Now that you’ve completed the sales order and the shipment has been delivered, you can invoice your customer.
Need more help?
No problem, that's what we're here for. Reach out to support@wiise.com anytime you can't find what you're looking for.
