Overview:
- Set up a new purchase quote from a vendor card in Wiise
Why set up a purchase quote?
Purchase quotes are created by purchasing agents to find the best purchase terms on products. While you negotiate with a vendor, you can change and resend a new purchase quote many times. When the vendor accepts the purchase quote, you can convert the purchase quote into a purchase order or a purchase invoice where you can process the purchase for the vendor.
How to set up a purchase quote?
- On your Wiise landing page, select Purchasing. Then select Purchase Quotes.

Note: To create a purchase quote, select the search for page icon in the top-right corner of the page. Type in Purchase Quotes, and then select the related link - From the purchase quote list page, select +New to create a new purchase quote or select an existing purchase quote to edit.
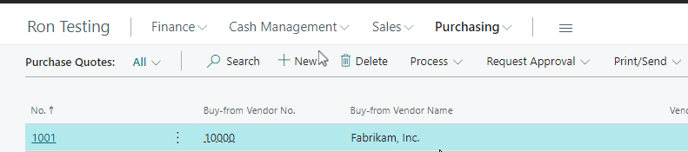
- You’ll see four Fasttabs (sections) in the purchase quote page. These are General, Lines, Invoice details and Shipping and Payment.
Note: Hover your mouse on the fields for a detailed description.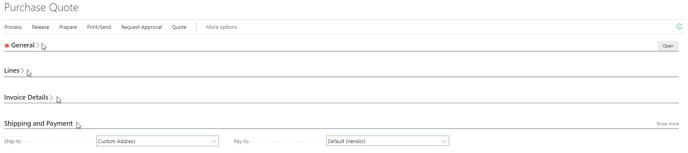
- General section.
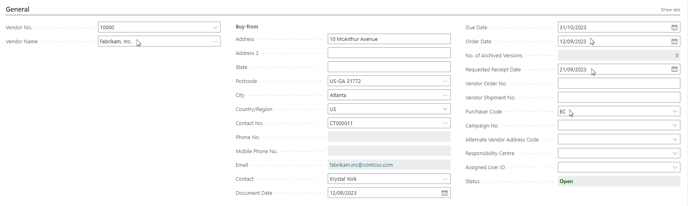
- Fill in the Vendor Name field you’re creating the purchase quote for. This is mandatory. You can select an existing vendor or create a new vendor.
- If you enter a vendor name for a vendor that is not registered, you’ll receive the following message where you can select Create a new vendor card. Select OK to continue.
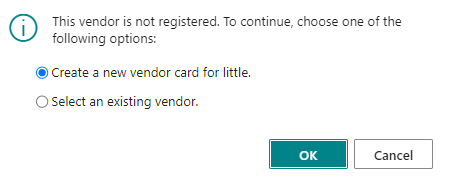
- When you’ve selected your vendor, the Fasttabs are populated with information from the vendor card.
- Update the Purchaser Agent Code field who’s dealing with the purchase terms.
- You can change the Order Date field and add the Requested Receipt Date field as a date that you want the vendor to deliver to the ship-to address.
- Lines section.
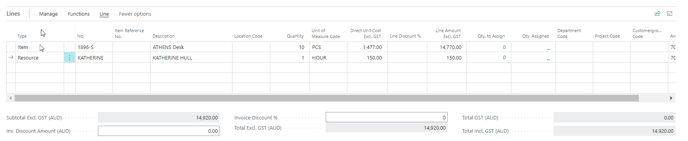
- In the No. Field, enter the inventory item or service if a Type for this line is an Item.
- In the Quantity field, fill in the number of items to be requested.
Note: If you’re purchasing bulk quantities for different services, your purchase quote may contain many lines. You can use the Focus mode feature to collapse the FactBox and other FastTabs, allowing you to concentrate on the lines of the purchase order.
- General section.
- To print or send this Purchase Quote, use the Print/Send action.
- Select Print/Send from the menu. Select either Send by Email, Print or Attach as PDF to send the purchase quote to your contact.
- You’ve created your purchase quote.
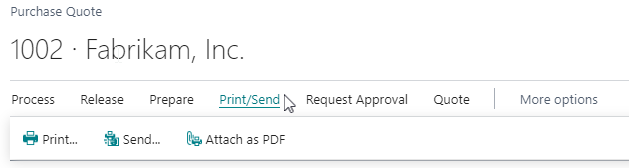
- After the purchase quote has been completed and you’ve accepted all the conditions from your vendor, you can create a purchase order from the purchase quote.
- Select Process. Then select Make order. This will convert the purchase quote into a purchase order.
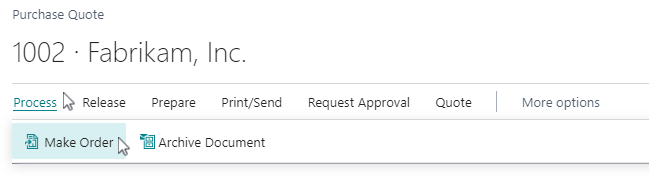
- Select Yes to ‘Do you want to convert the quote to an order?’ or select No to cancel.
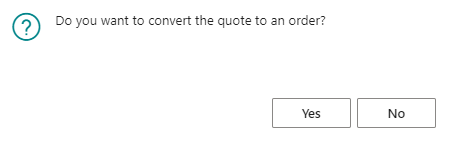
- Once processed, a message box pops up confirming that the quote has been converted to an order by providing you the order number. Select Yes to open the new order or select No to stay on the page.
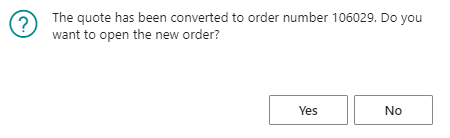
- You’ve created a new purchase order from the purchase quote.
What’s next?
Once a purchase quote is approved, take a look at how to create an invoice from a purchase order. Once you’ve posted the purchase invoice, the entry is registered in the vendor card where you can see a list of all transactions and where the posted purchase invoice resides.
If you have any questions, please reach out to support@wiise.com
